인디자인에서 3단접지 리플렛에 이어 4단접지 리플렛 판형을 만들어 보겠습니다.
보통 리플렛하면, 3단접지 리플렛을 많이 사용하지만, 내용이 너무 많아서 3단으로는 모자라지만 중철책자까지는 안해도 되는 글과 이미지의 분량은 종종 4단 리플렛을 하곤 합니다. 4단리플렛에 안들어갈 분량이라면 중철책자로 넘어가셔야 합니다.
4단병풍접지는 리플렛형으로 많은 홍보를 담고자 하는경우, 아니면 내용이 많지 않더라도 이미지를 크게크게 골고루 사용하고 싶은경우 사용합니다.
4단대문접지는 주된 한두개의 제품이미지를 부각시킬 경우나, 표지를 열였을때 반전되는 대문의 이미지를 활용하기 위해 대문접지를 사용합니다.
4단리플렛은 4단병풍접지도 많이 하지만, 대문접지도 많이 하기 때문에 여기서는 4단병풍접지와 4단대문접지 판형설정하는 법을 알아보겠습니다.
먼저 4단병풍접지를 만들어 보겠습니다.
아래그림 2개모두 판형과 접는 방법은 같으나, 표지를 어떻게 두니냐에 따라 디자인을 달리해야 합니다. 디자인 들어가기전 클라이언트와 미팅시 앞표지위치를 설정해주시고 작업하시면 됩니다.
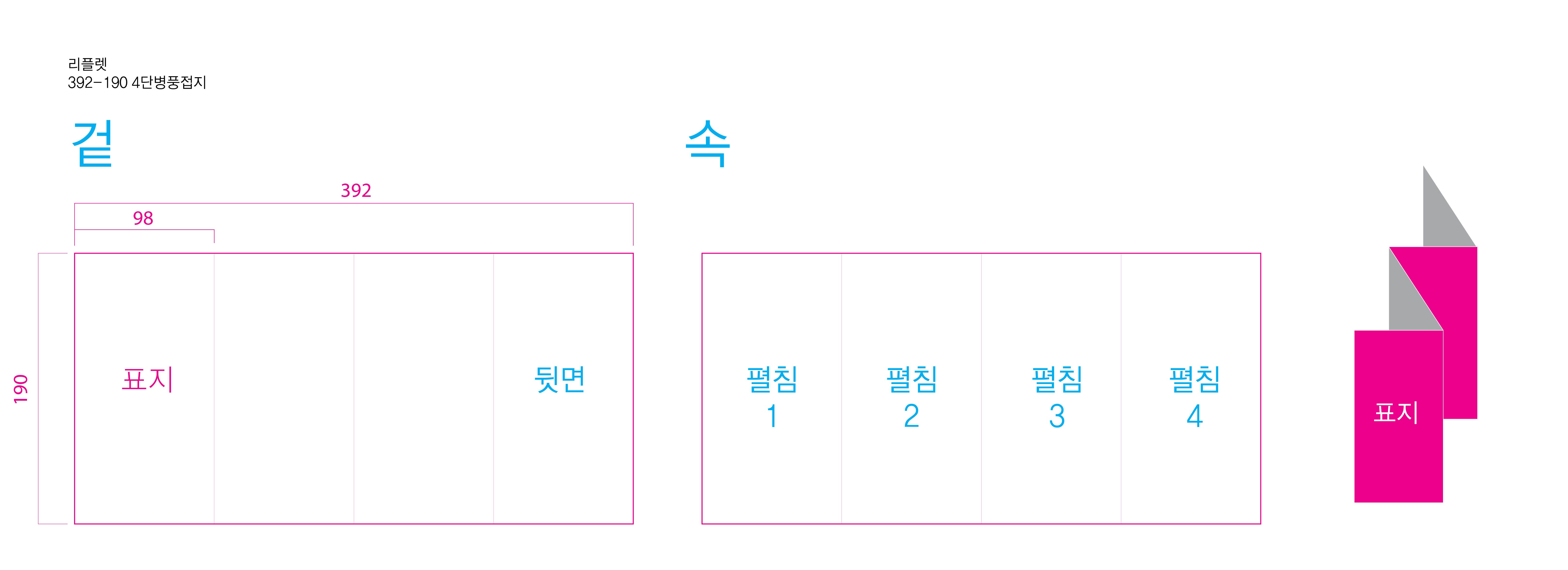
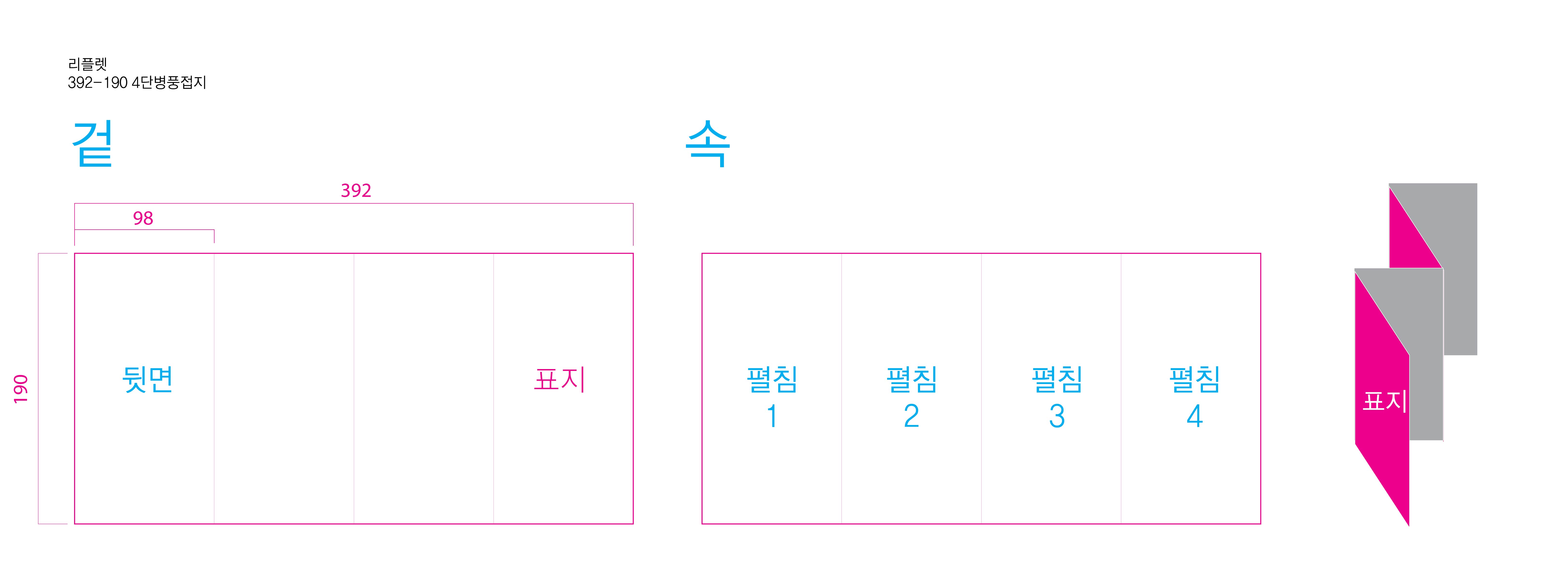
1. 다른글의 3단 접지할때와 같은방법으로 해도 되나, 이번에는 다른방법도 알려드릴겸, 한번 드래그로 4페이지가 한번에 붙을수 있는 방법으로 알려드리겠습니다.
인디자인에서 접어질때 사이즈인 가로98mm, 세로190mm를 적고, 한판형에 않혀질 4개 페이지 개수를 넣어줍니다 .
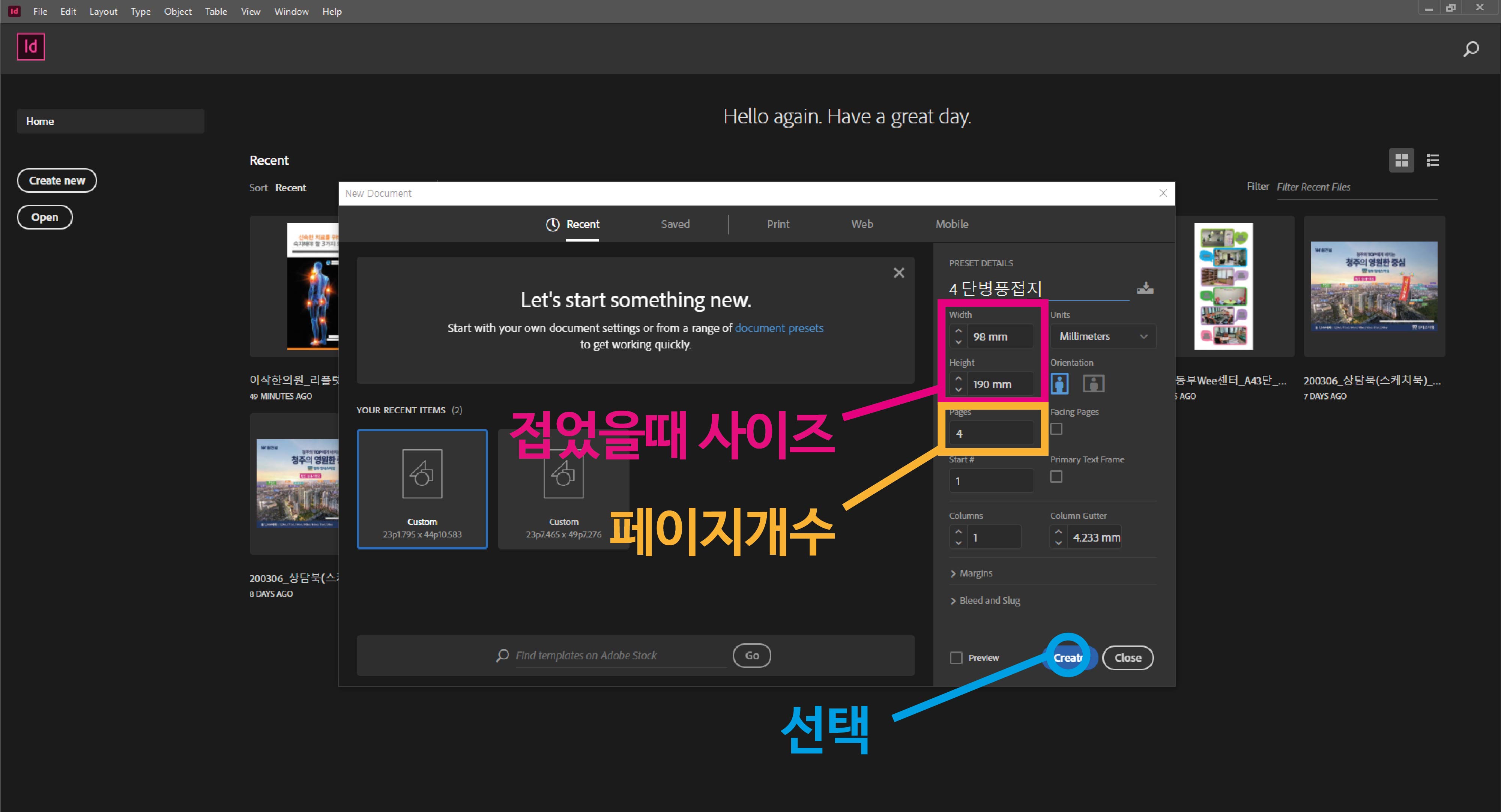
1-2. 가로98mm, 세로190mm 4개가 만들어져 있습니다. shift로 4개 모두 선택후 오른쪽 마우스를 눌러서 '선택한 스프레드 재편성 허용'을 선택해 줍니다. ('선택한 스프레드 재편성 허용' 체크표시를 해제하면 3개 이상의 판형을 이어서 붙여줄수 있습니다.)
4개 모두 선택한 상태에서 1페이지를 드래그 하여 2페이지 앞에 넣어줍니다. (2페이지 앞에 선이 보이면 드래그를 놓아줍니다. 선이 나오지 않으면 합쳐지지 않습니다.) 1페이지를 2페이지 앞에 넣어주면 1.2.3.4페이지가 나란히 붙는것을 확인할 수 있습니다.
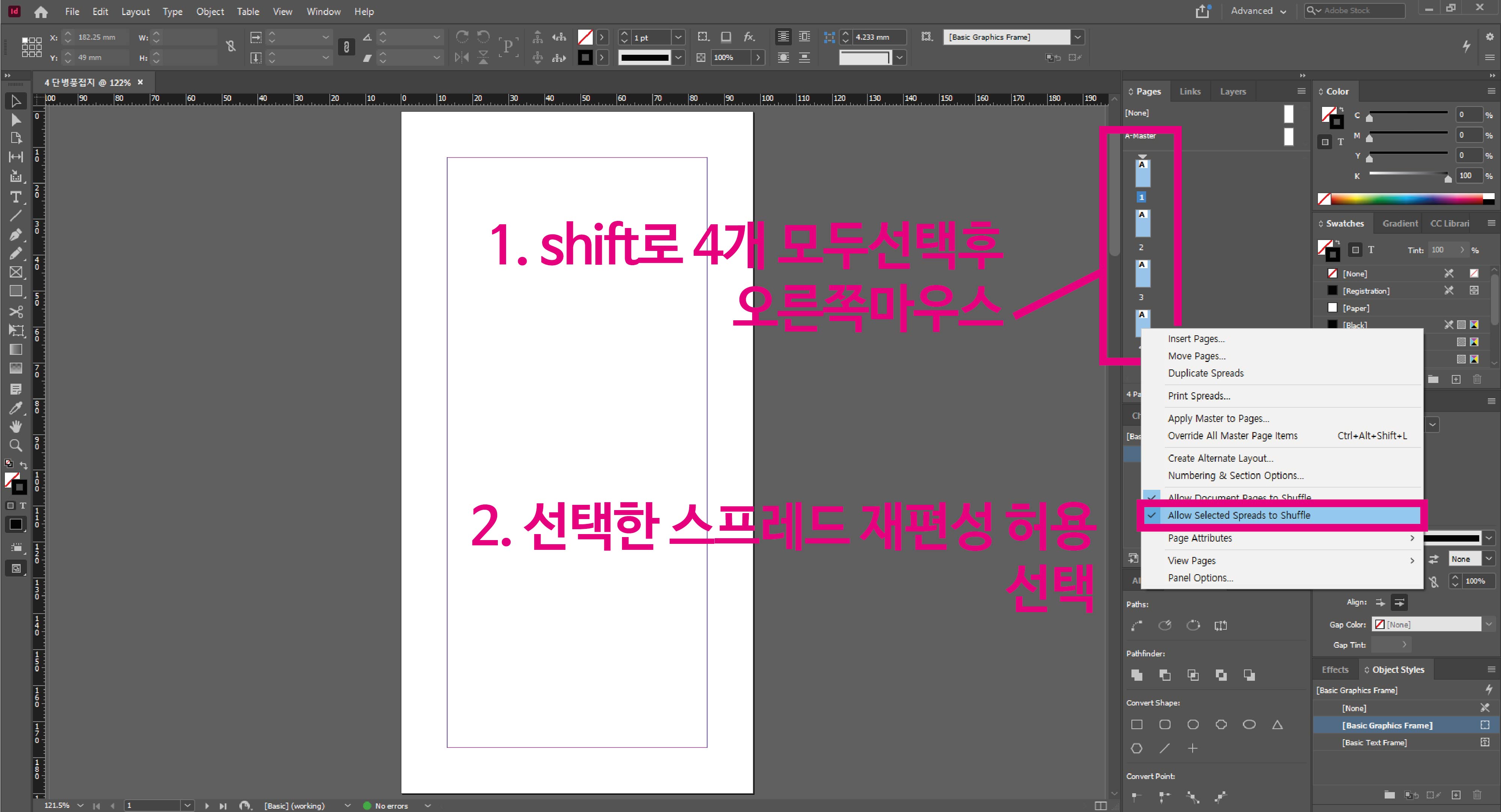
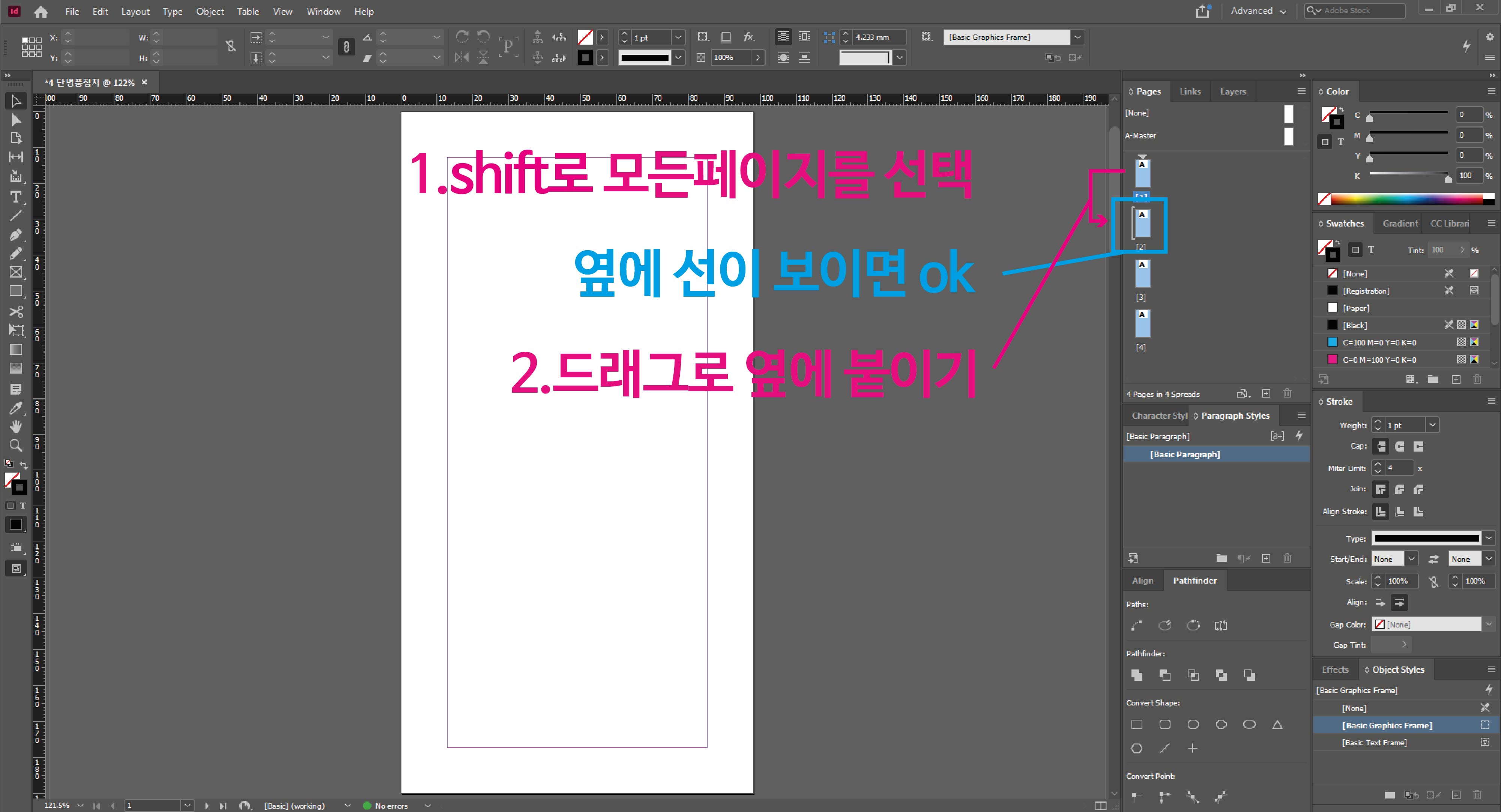
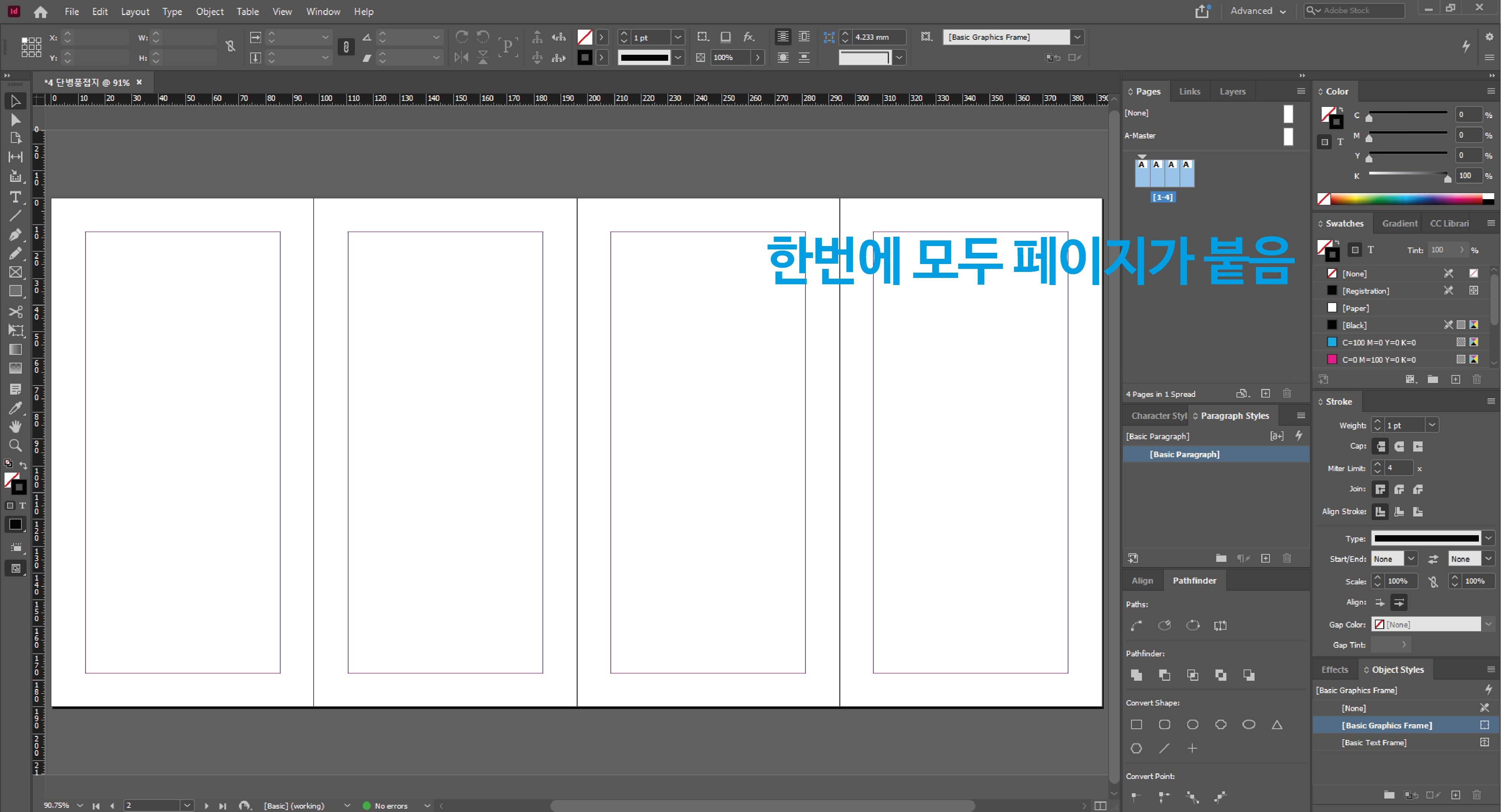
1-3. 붙어있는 1.2.3.4페이지를 모두 선택후 페이지아이콘에 드래그 하여 줍니다.
동일한 페이지가 복사 된것을 확인할수 있습니다. 앞표지위치를 어디에 둘것이냐를 체크후, 4단병풍접지 디자인을 하시면 됩니다.
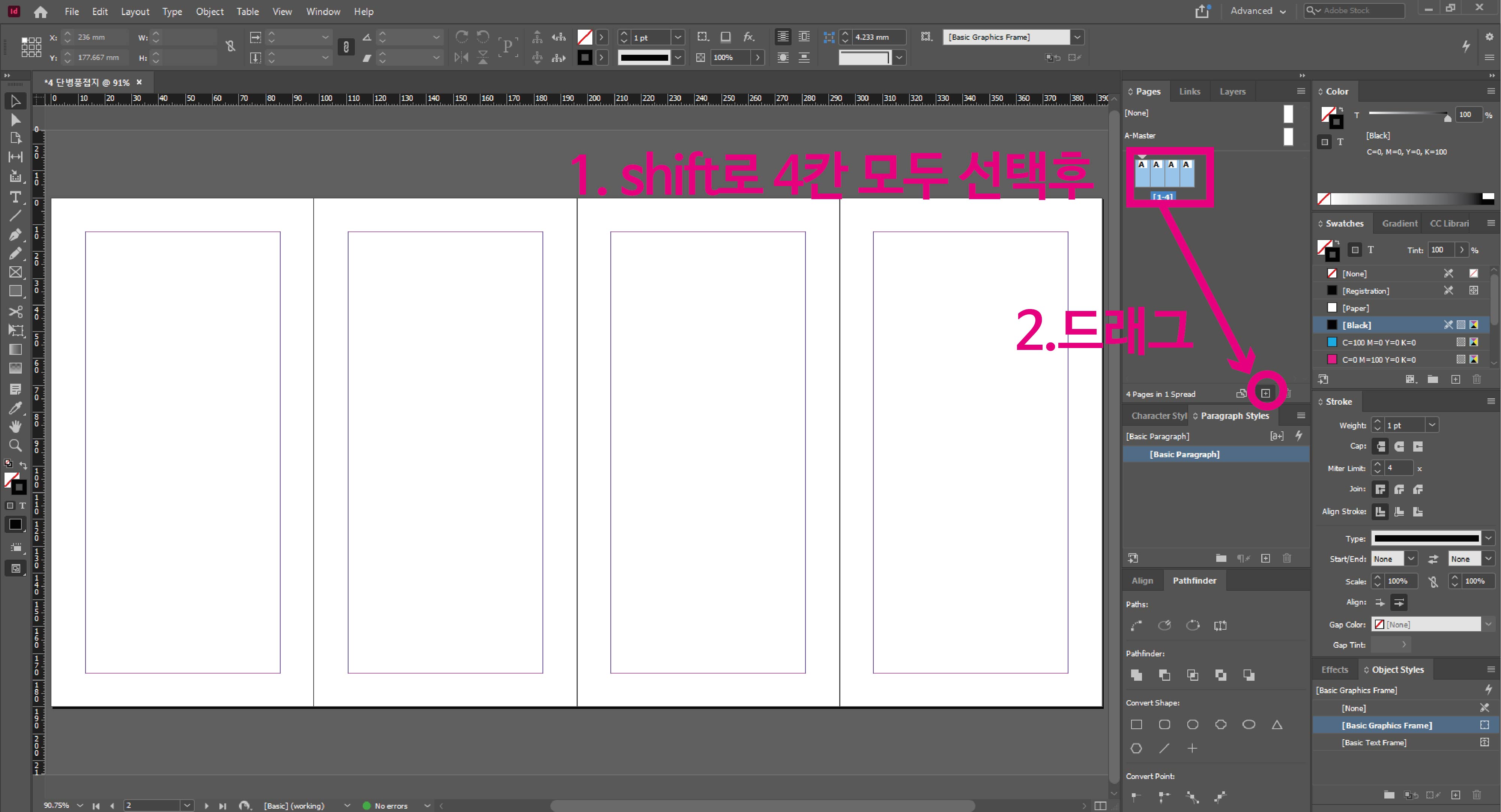
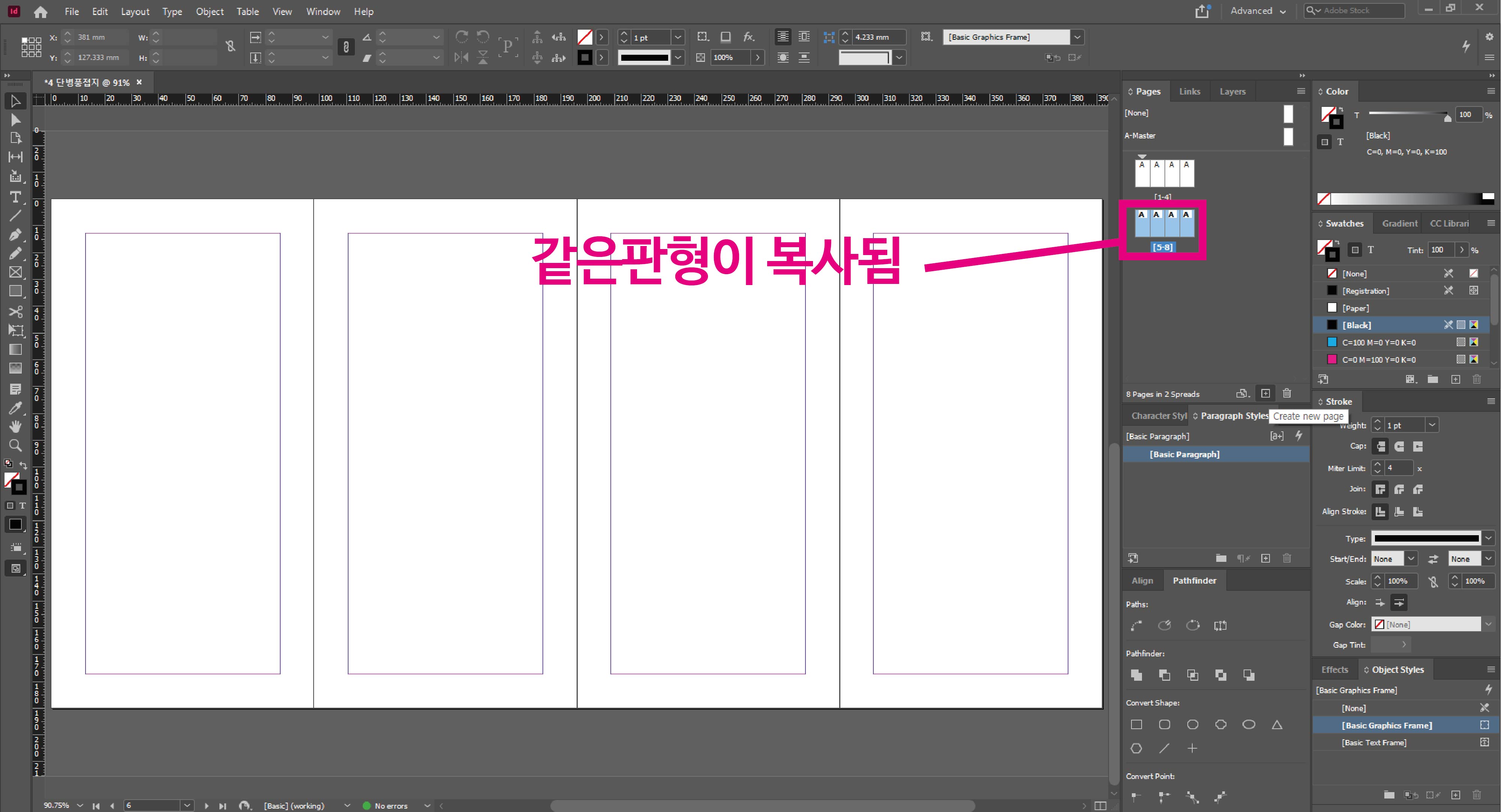
2. 4단대문접지 판형설정하는 법을 알아보겠습니다. 아래 그림처럼 양쪽날개가 안쪽으로 들어가서, 펼쳤을때 대문 좌측과 대문 우측이 하나의 이미지로 보일수 있도록 많이 사용하고 있기 때문에, 대문이미지를 연결해서 디자인을 해주고 디자인이 다 끝나면 좌측과 우측에 각각 복사해서 붙여놓구 사용합니다.
대문 디자인을 해줄때 주의할 점은 가운데 4~6mm가 비어 있어도 자연스럽게 이어질 수 있도록 디자인을 해야한다는 점입니다. 대문 디자인이 4~6mm 가 비어있는 이유는 안으로 접혀 들어가기 때문입니다. (사이즈가 다른 페이지와 동일하면 접었을때 반듯하게 접히지 않고 붕뜨게 됩니다. )
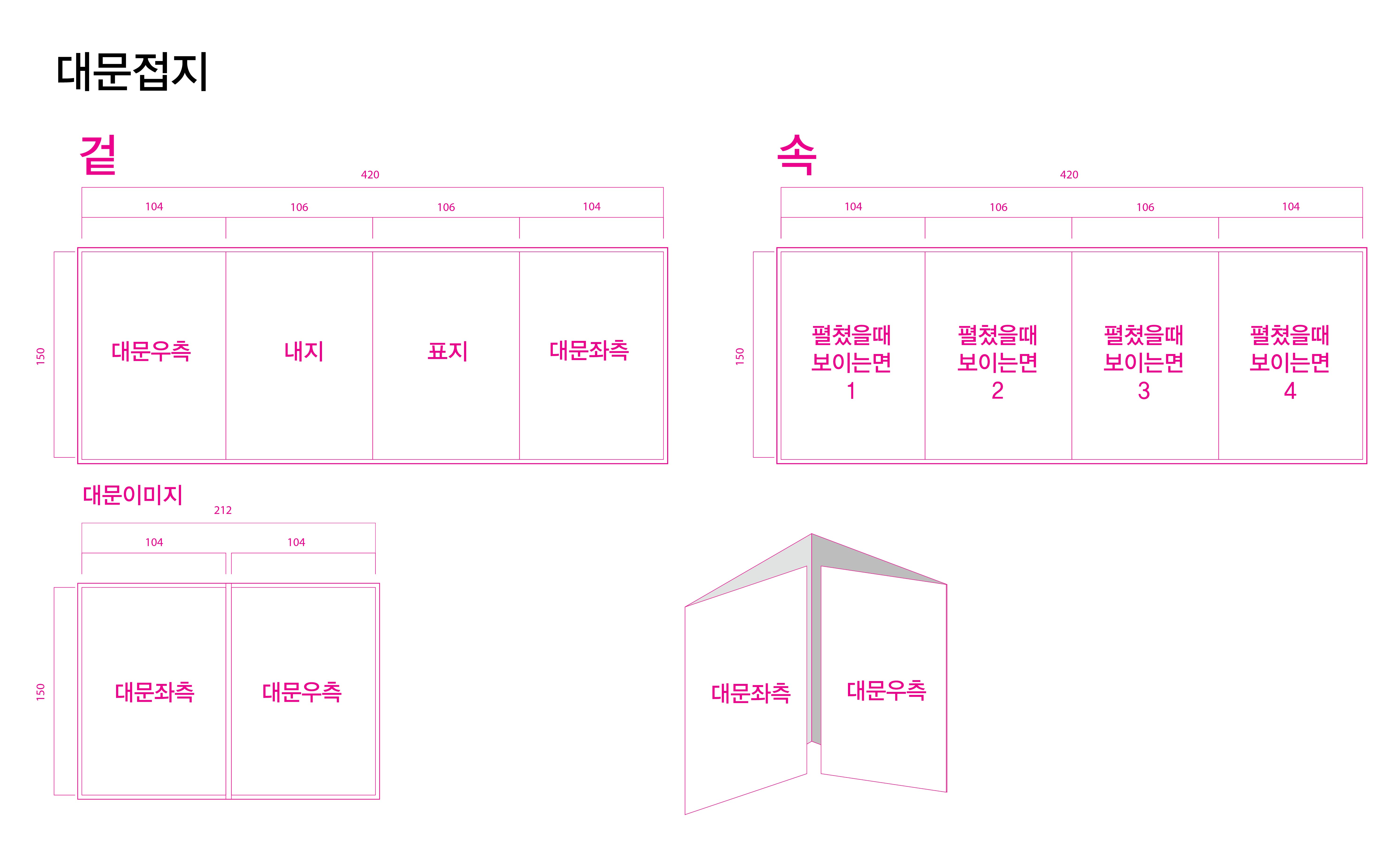
2. 4단 대문접지 판형을 만들겠습니다. 접었을때 사이즈인 가로106mm 세로150mm를 입력해 주고 판형에 않혀질 4개 페이지 개수를 넣어줍니다 .
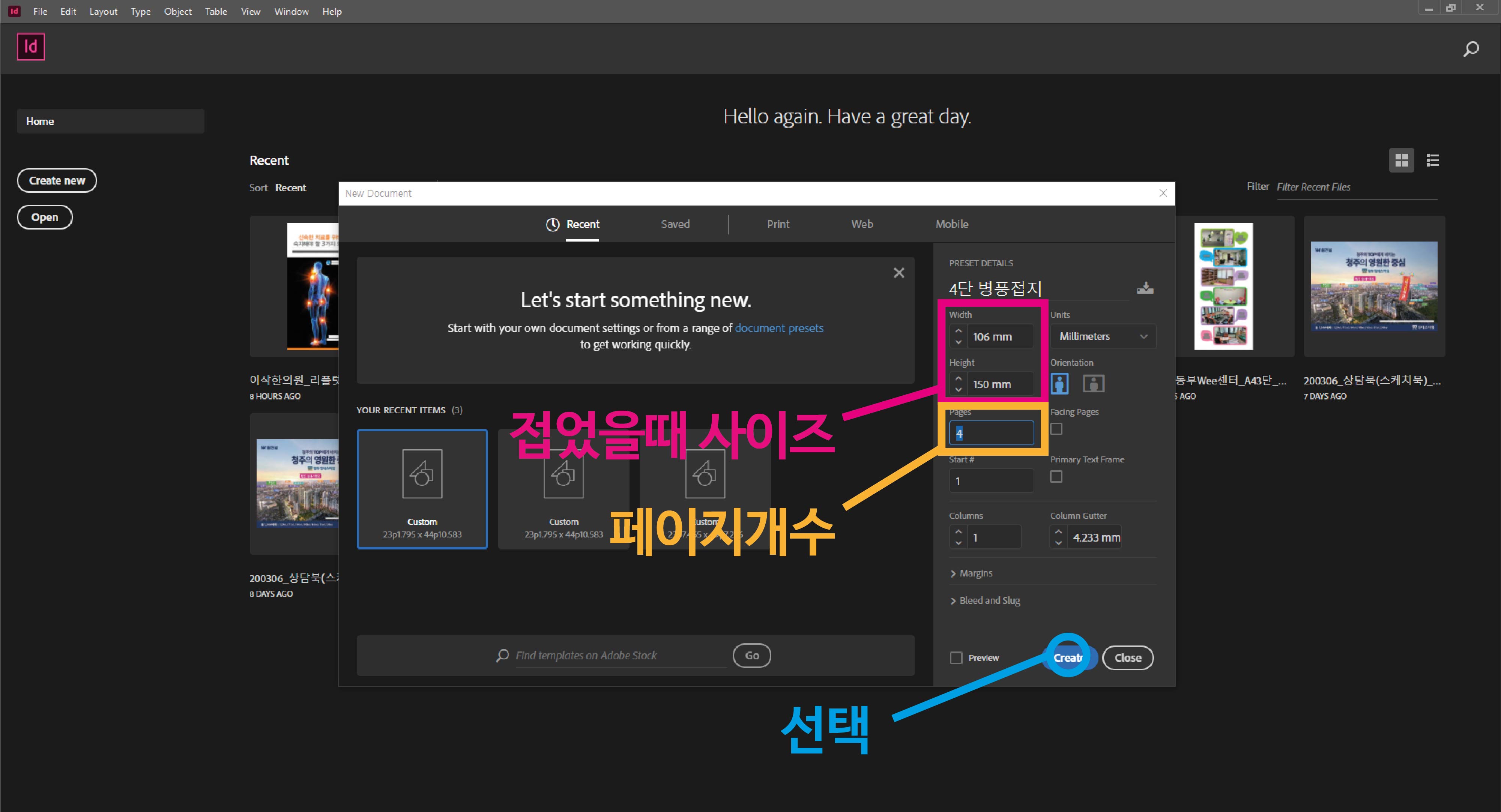
2-2. 사이즈만 다를 뿐 병풍접지와 같이 동일한 방법으로 판형을 만들어 줍니다.
가로106mm, 세로150mm 4개가 만들어져 있습니다. 여기서부터 shift로 4개 모두 선택후 오른쪽 마우스를 눌러서 '선택한 스프레드 재편성 허용'을 선택해 줍니다. ('선택한 스프레드 재편성 허용' 체크표시를 해제하면 3개 이상의 판형을 이어서 붙여줄수 있습니다.)
4개 모두 선택한 상태에서 1페이지를 드래그 하여 2페이지 앞에 넣어줍니다. (2페이지 앞에 선이 보이면 드래그를 놓아줍니다. 선이 나오지 않으면 합쳐지지 않습니다.) 1페이지를 2페이지 앞에 넣어주면 1.2.3.4페이지가 나란히 붙는것을 확인할 수 있습니다.
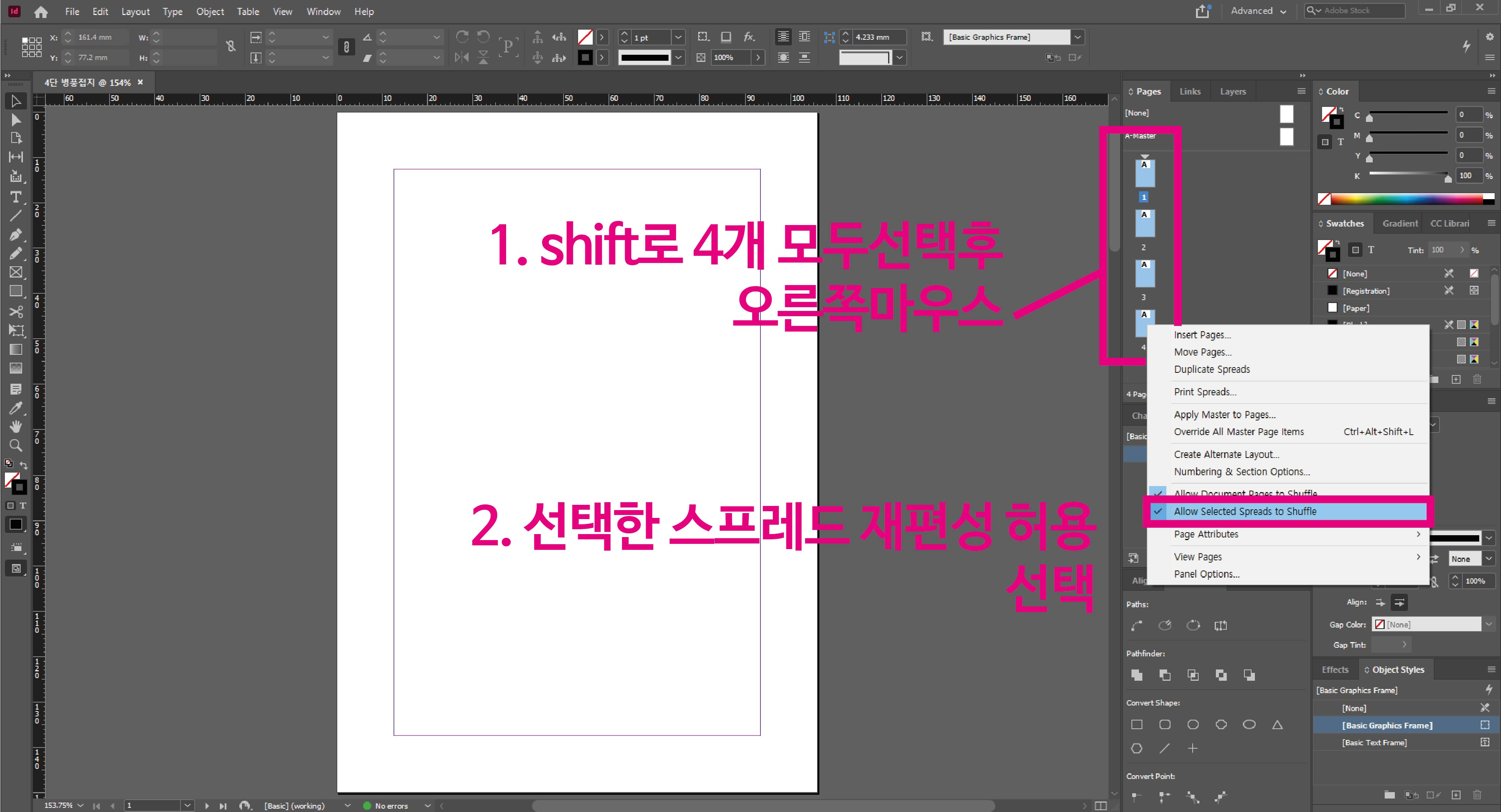
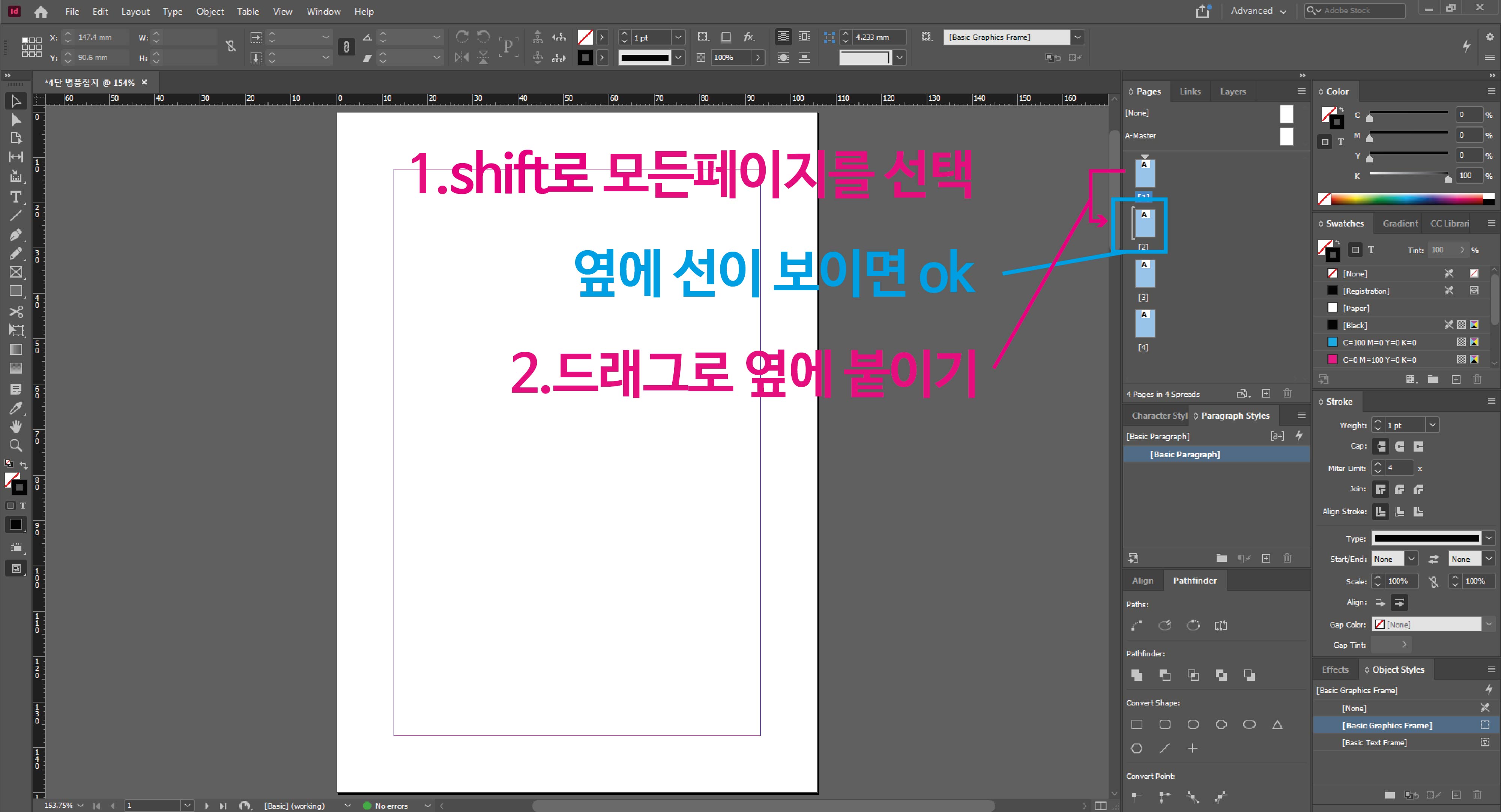

2-3. 여기서 접혀서 안으로 들어가는 대문이미지가 들어갈 부분의 사이즈를 바꾸어줍니다.
페이지들이 붙어있는 상태에서 제일 왼쪽을 -3mm를 적게 하면 되므로, 오른쪽 상단기준으로 -3mm를 적어주고 Enter를 눌러줍니다.
선택한 페이지가 옆페이지와 붙어있는상태로 -3mm가 줄어 있는것을 확인할 수 있습니다.
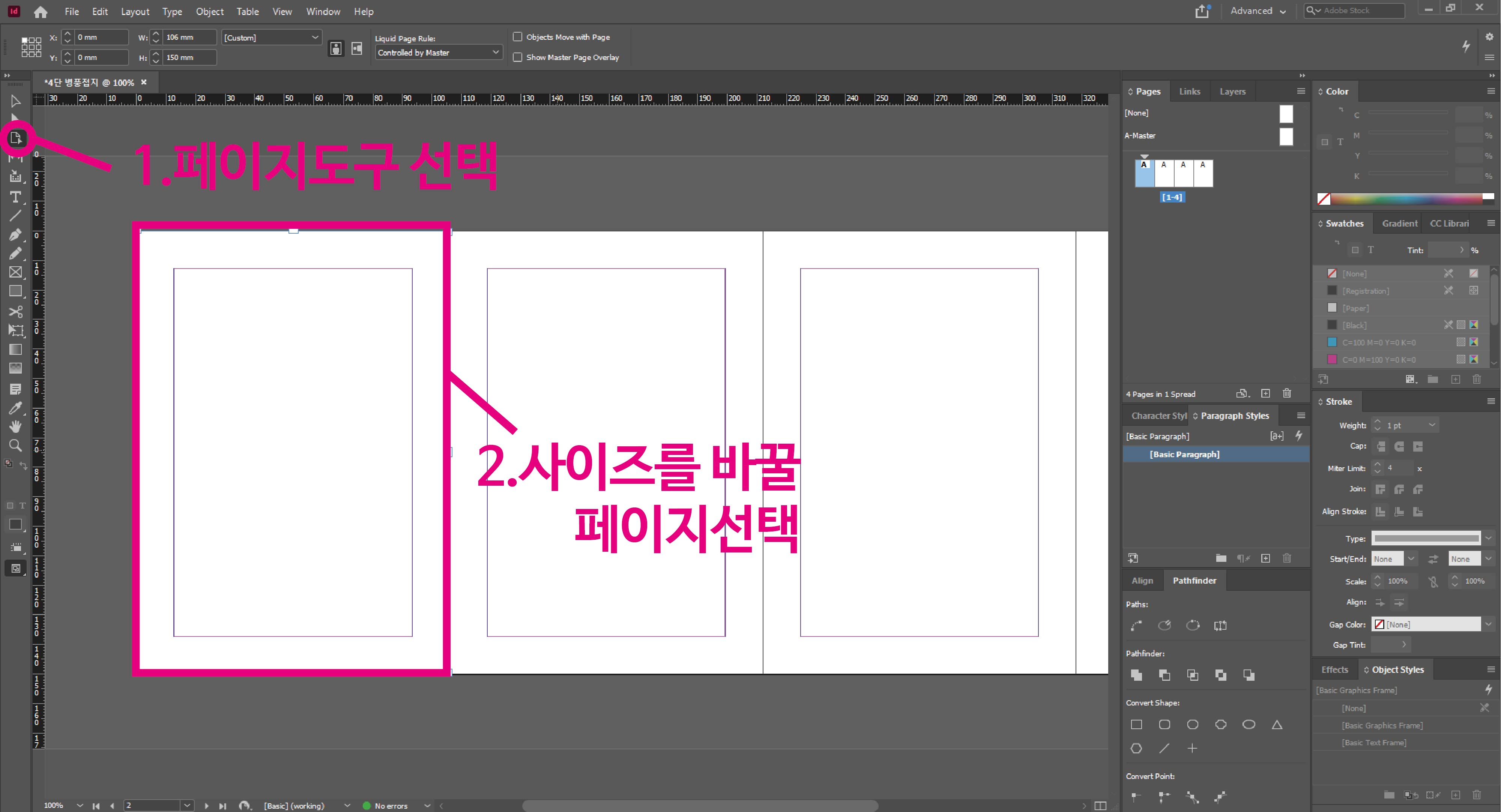
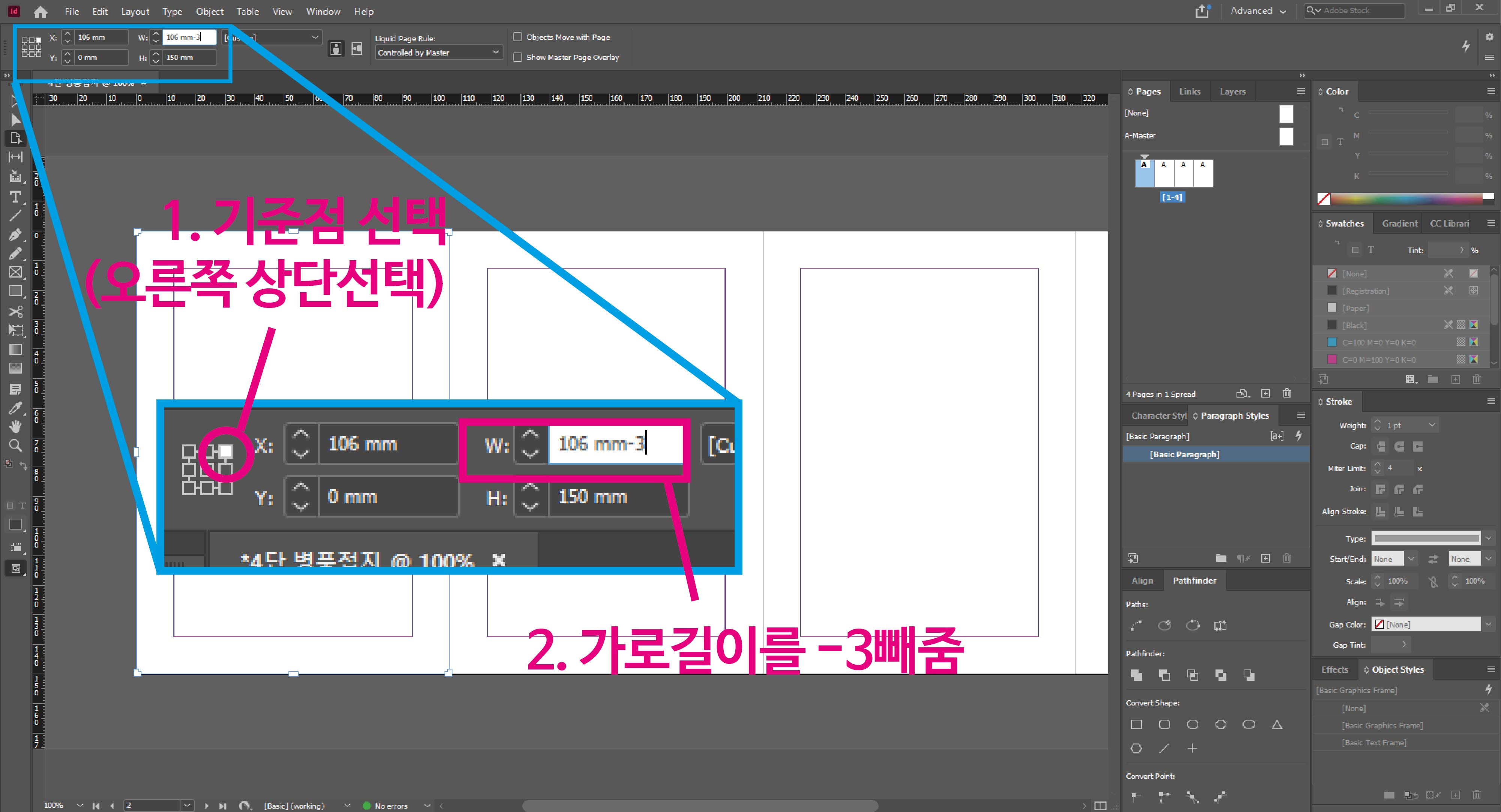
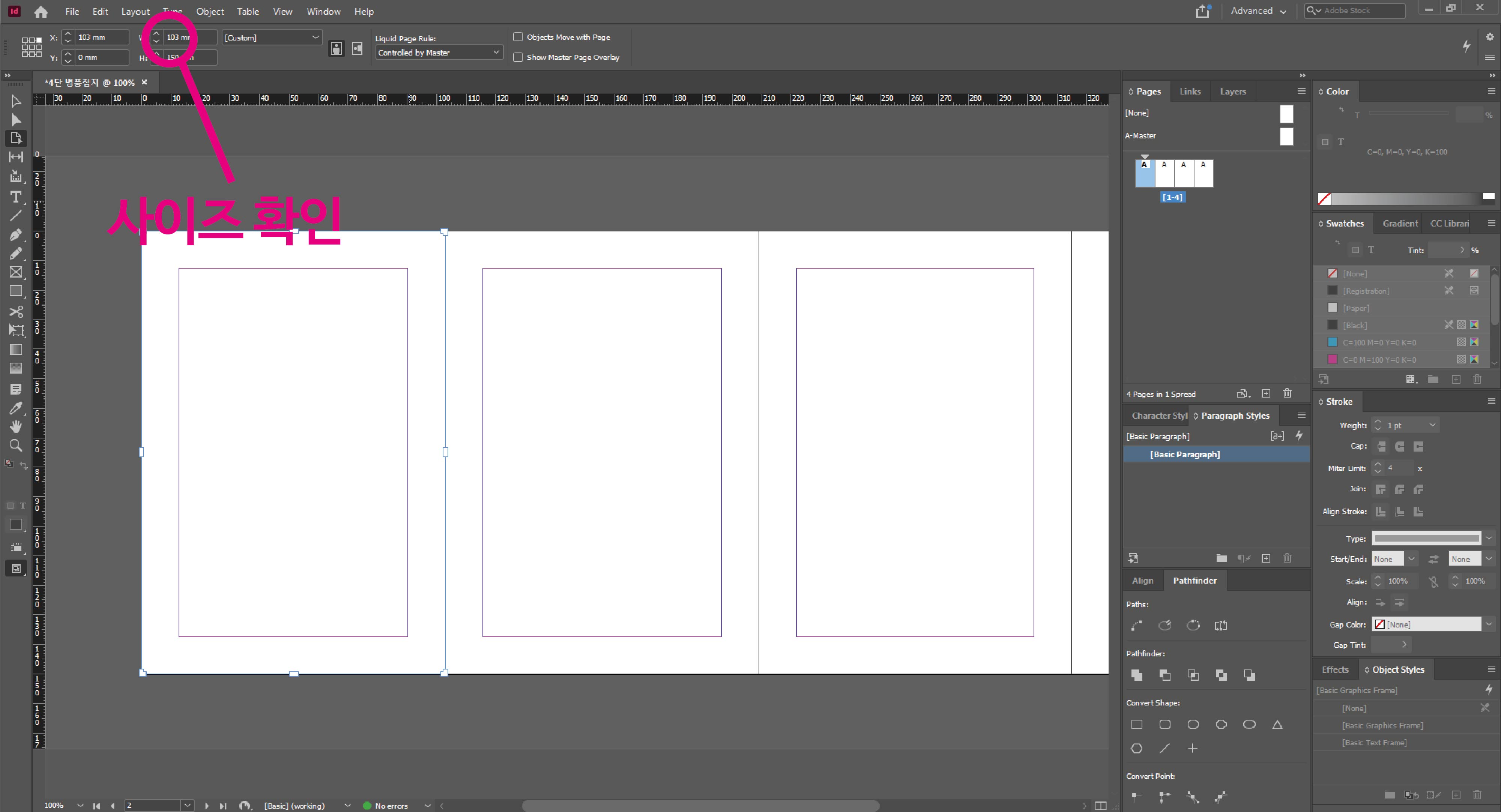
2-4. 페이지들이 붙어있는상태에서 제일 오른쪽을 3mm를 적게 하면 되므로, 왼쪽 상단기준으로 -3mm를 적어주고 Enter. 선택한 페이지가 옆페이지와 붙어있는상태로 -3mm가 줄어 있는것을 확인할 수 있습니다.
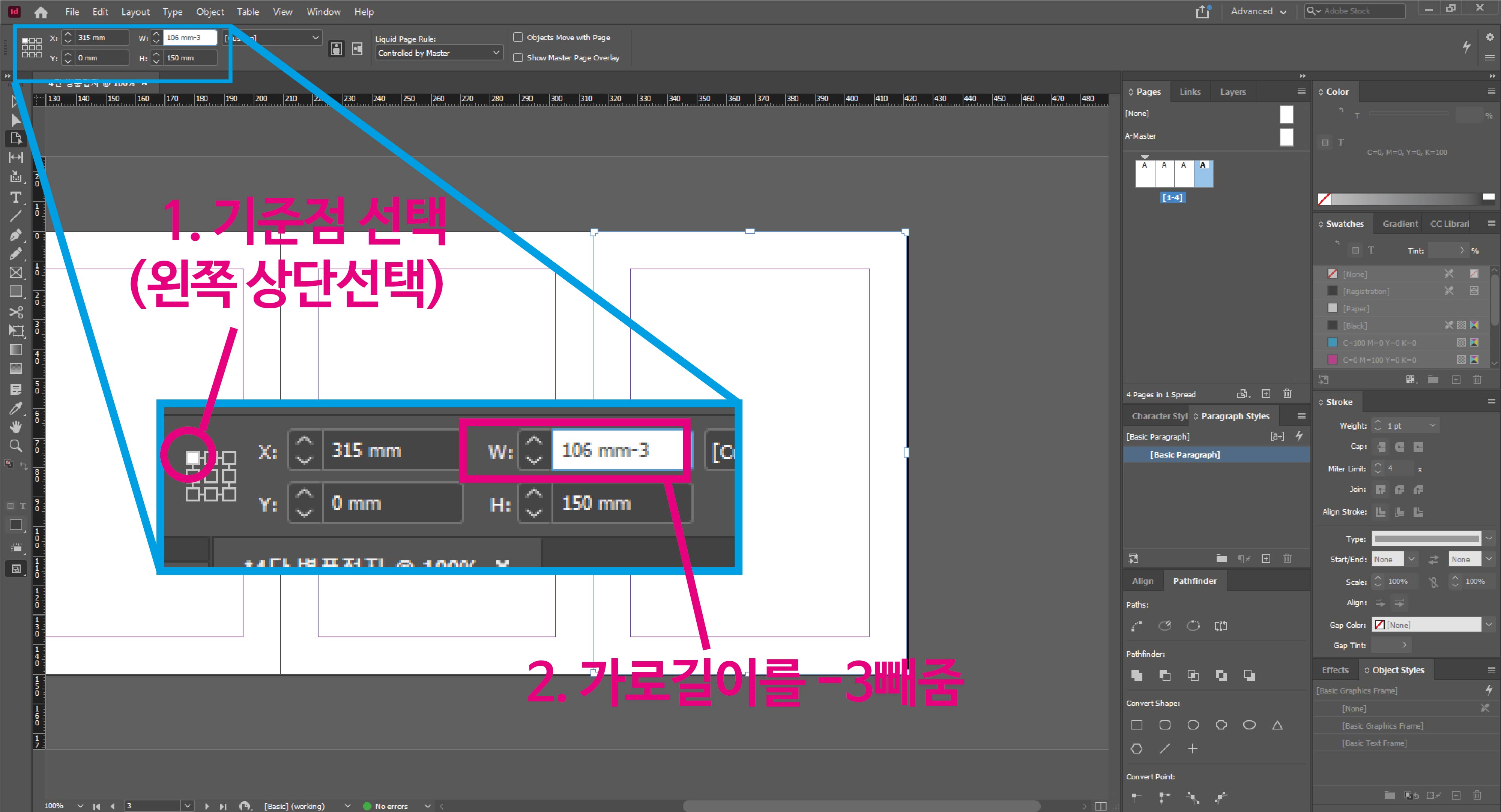
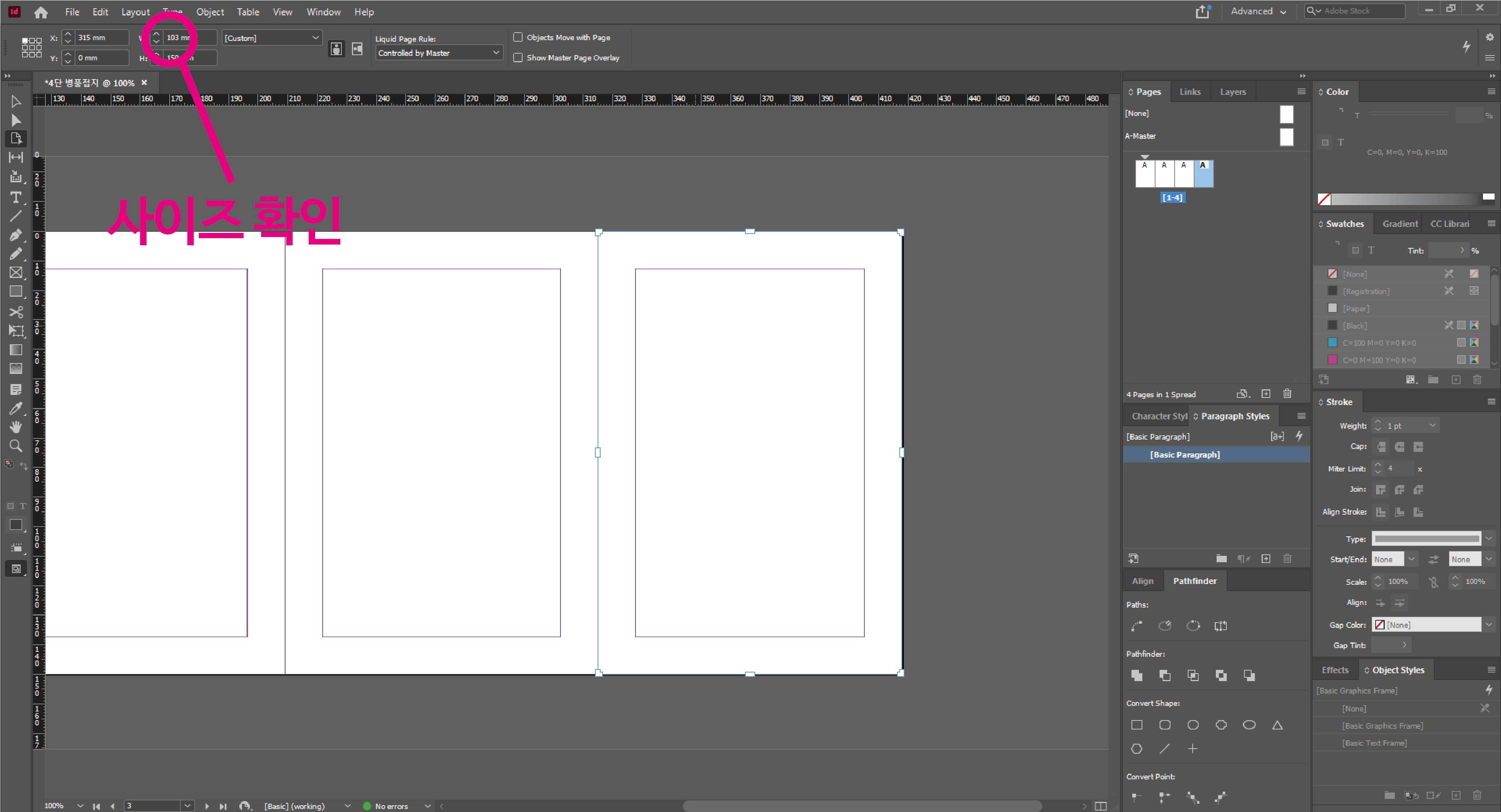
2-5. 붙어있는 1.2.3.4페이지를 모두 선택후 페이지아이콘에 드래그 하여 줍니다.
동일한 페이지가 복사 된것을 확인할수 있습니다.
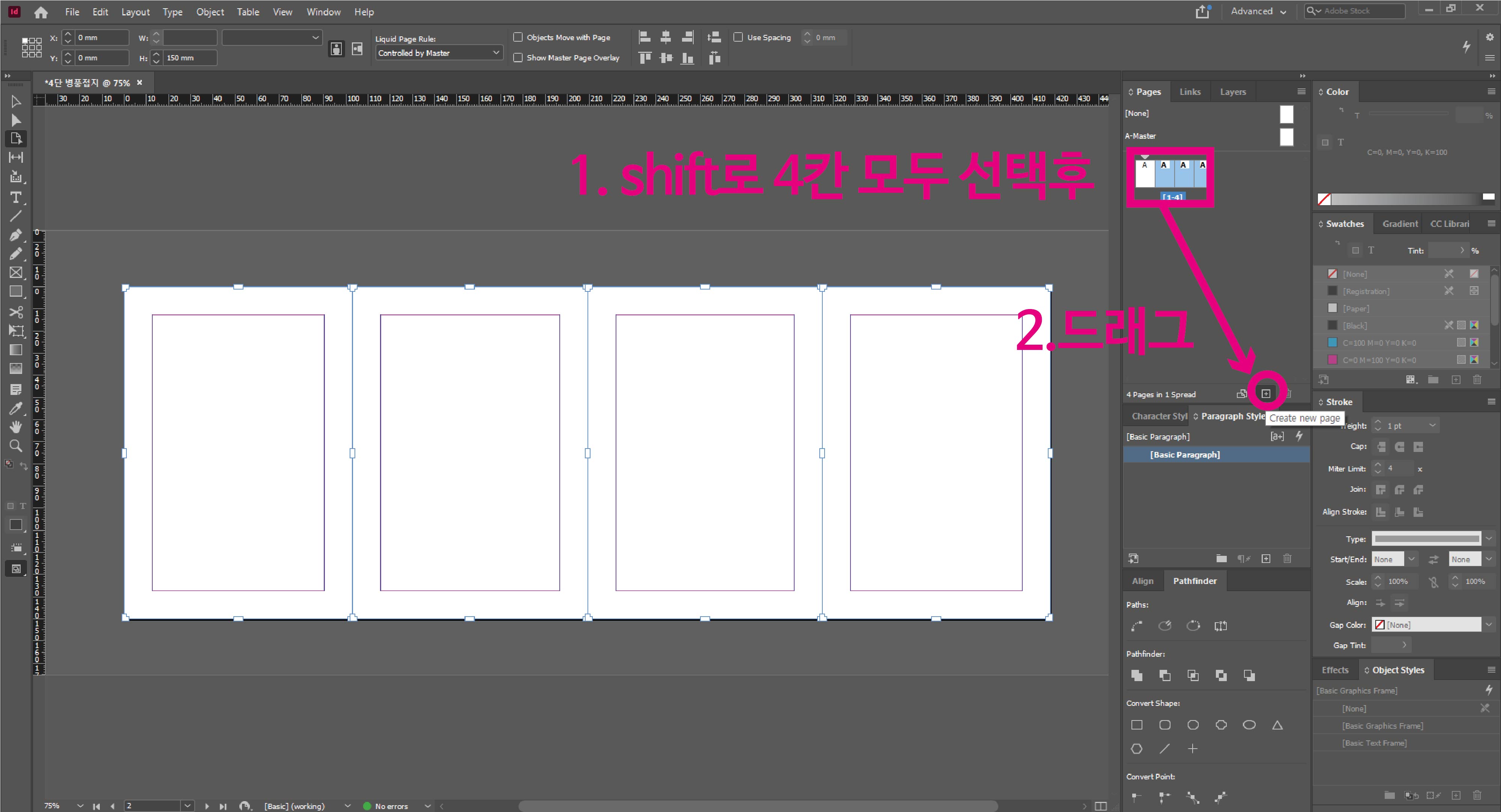
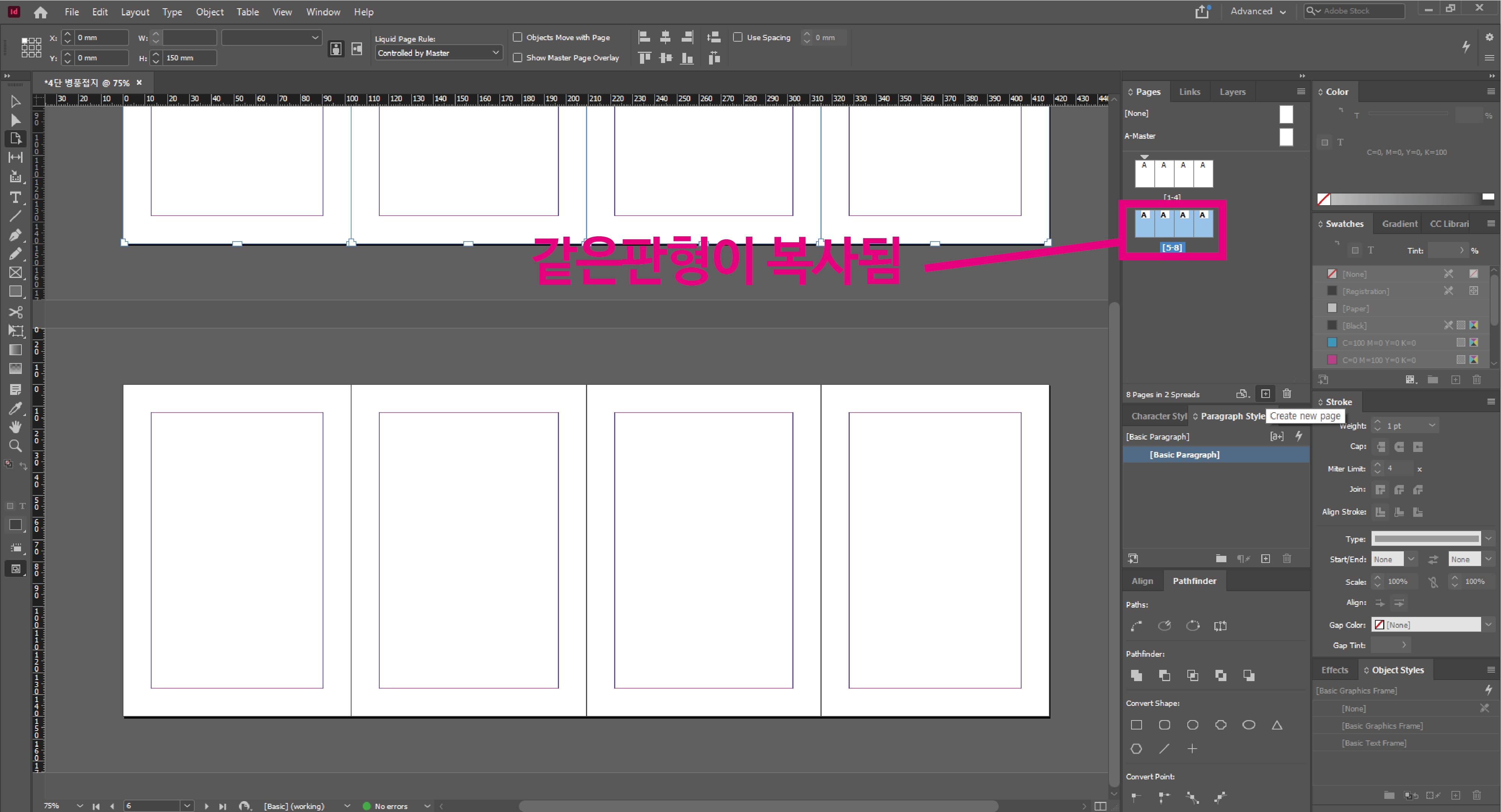
2-6. 대문이미지 작업을 위한 판형도 같이 만들어 보겠습니다.
5.6.7.8 페이지를 모두 선택후 페이지아이콘에 드래그 하여 줍니다. 복사가 된 판형에서 대문이미지 양쪽을 제외하고 나머지 가운데 판형을 삭제하겠습니다.

2-7. 가운데 페이지 두개를 하나씩 선택후 쓰레기통 아이콘을 선택해서 삭제시켜 줍니다.
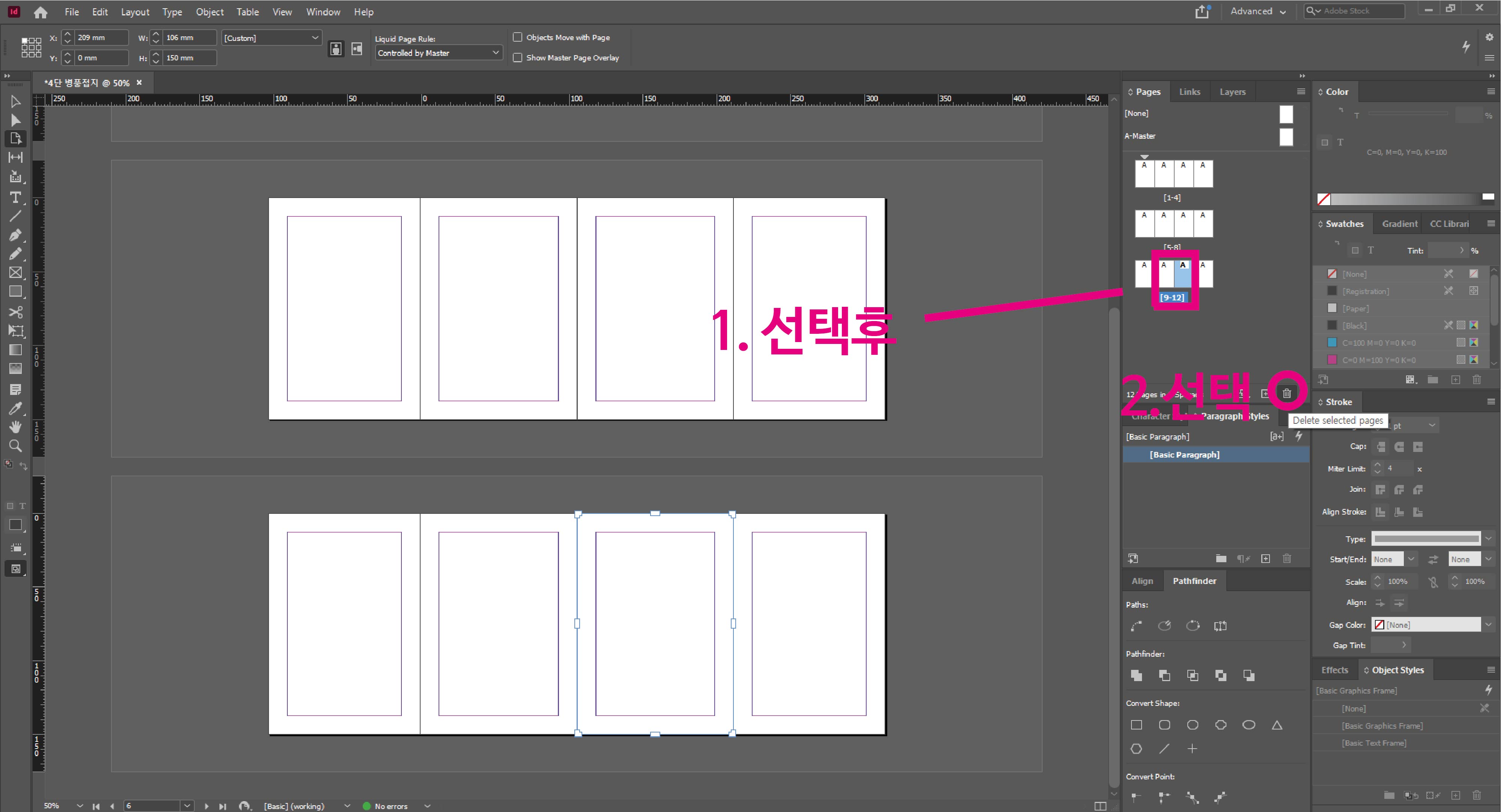
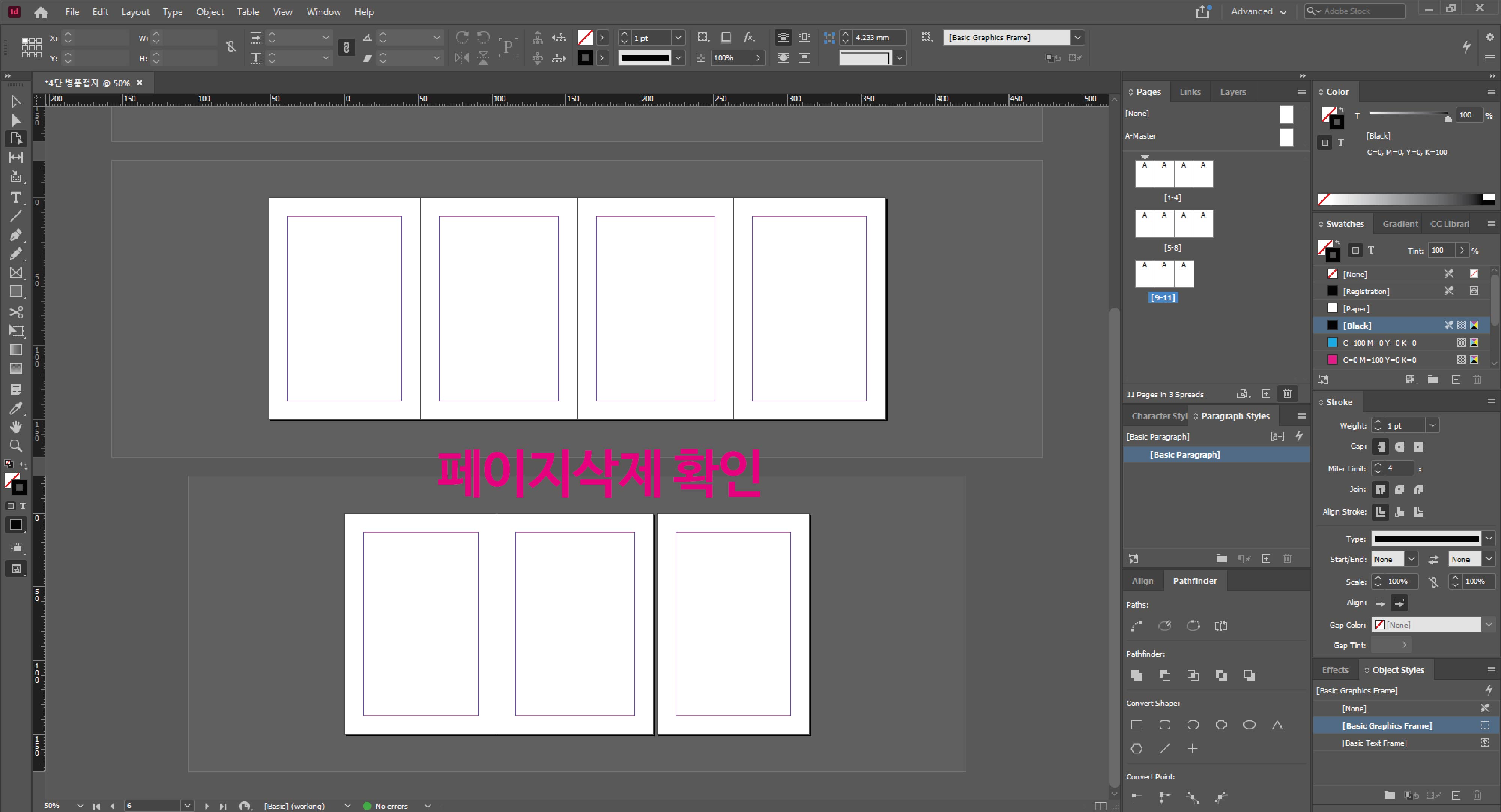
2-8. 대문이미지를 작업할 판형도 만들어졌습니다. 대문이미지는 접혀놓은 이미지를 보면서 작업을 해야하기 때문에 9.10페이지에서 작업후, 9페이지는 4페이지로 복사하고 10페이지는 1페이지로 복사해서 완성시켜줍니다.
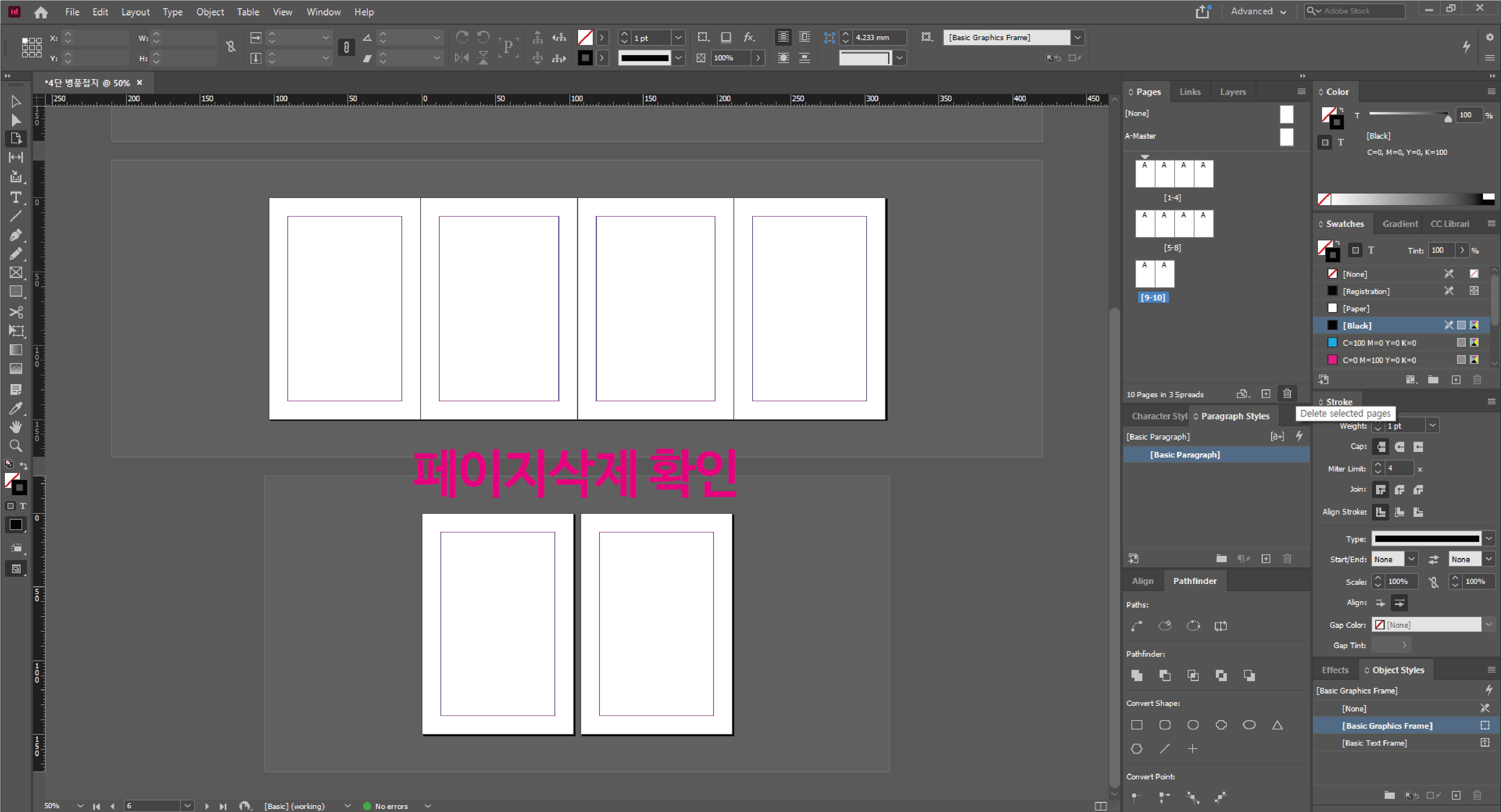
알고나면 아무것도 아닌데 판형을 어려워 하시는 분들이 종종있어서 판형작업하는 법을 남겨봅니다.
'인디자인(실무)' 카테고리의 다른 글
| 인디자인_A4 3단접지 리플렛판형 설정하기(외3단병풍접지, 3단접지 설정법) (0) | 2020.11.04 |
|---|---|
| 인디자인_표를 추가, 삭제, 정리하여 텍스트상자처럼 활용하기(표 만들기) (0) | 2020.11.02 |
| 인디자인_원하는 페이지로 이동하기(페이지 추가, 삭제, 이동) (0) | 2020.10.25 |
| 인디자인_유실된 그림을 다시 연결해주기 (0) | 2020.10.25 |
| 인디자인_정해진 페이지안에 문서 한번에 가져오기(텍스트 프레임 연결하기, 끊기) (0) | 2020.10.19 |



