인디자인_정해진 페이지안에 문서 한번에 가져오기(텍스트 프레임 연결하기, 끊기)
문서를 만들때나 리플렛에도 자주 사용하는 방법입니다.
중철책자는 4페이지 단위로 늘어날수 있고, 일반제본책자는( 2페이지단위로 늘어날순 있지만 ) 8페이지 단위가 기본이고, 리플렛같은 경우는 페이지를 확장시킬수 없으므로 글을 넣을경우 텍스트 프레임을 연결해서, 자간 행간을 조절해서 페이지 않에 넣게 됩니다.
이때 문서중 일부분을 추가하거나 삭제할경우 책 페이지가 100페이지라면 그 뒷부분페이지를 전부 수정하기에는 무리가 있겠지요. 이럴때 텍스트 프레임을 연결해서 작업했다면 , 추가했거나 삭제한 단락과 페이지만 수정하면서 작업할 수 있습니다.
텍스트 프레임을 연결해 놓았기 때문에, 뒷부분은 자동으로 이어지게 하는 방법을 알아보겠습니다.
1. 문서를 열어봅니다. (텍스트 프레임으로 이미 작업을 해놓은 파일을 열었습니다)
문서 앞과 뒤연결된 부분이 보이시나요? 이것을 만들어 보겠습니다.
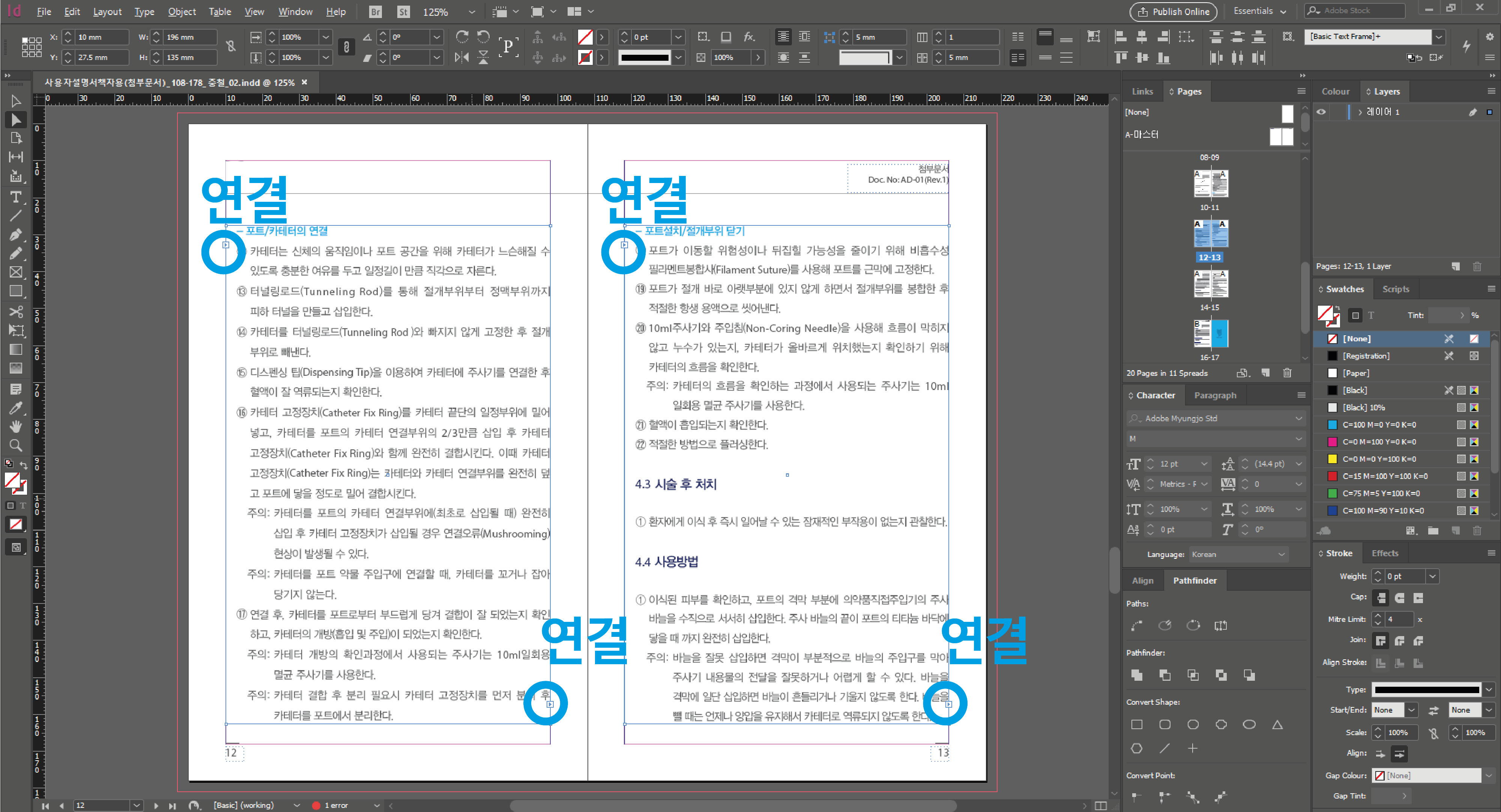
2. 다른 방법으로도 연결된 문서를 확인해 보겠습니다.
View메뉴에서 Extras 메뉴의 Show Text Threads를 선택하면 연결된 라인으로 프레임을 볼수 있습니다.
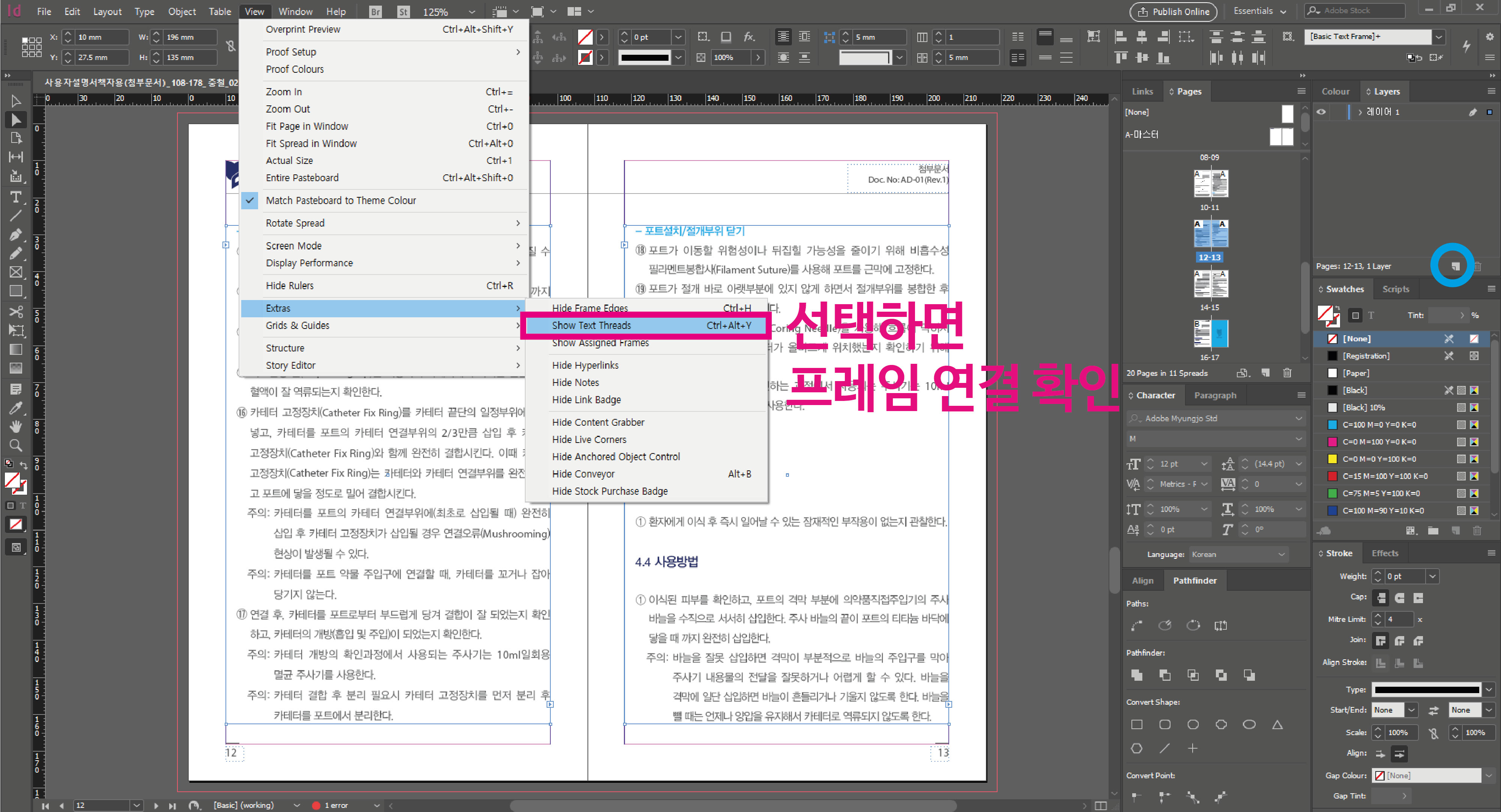
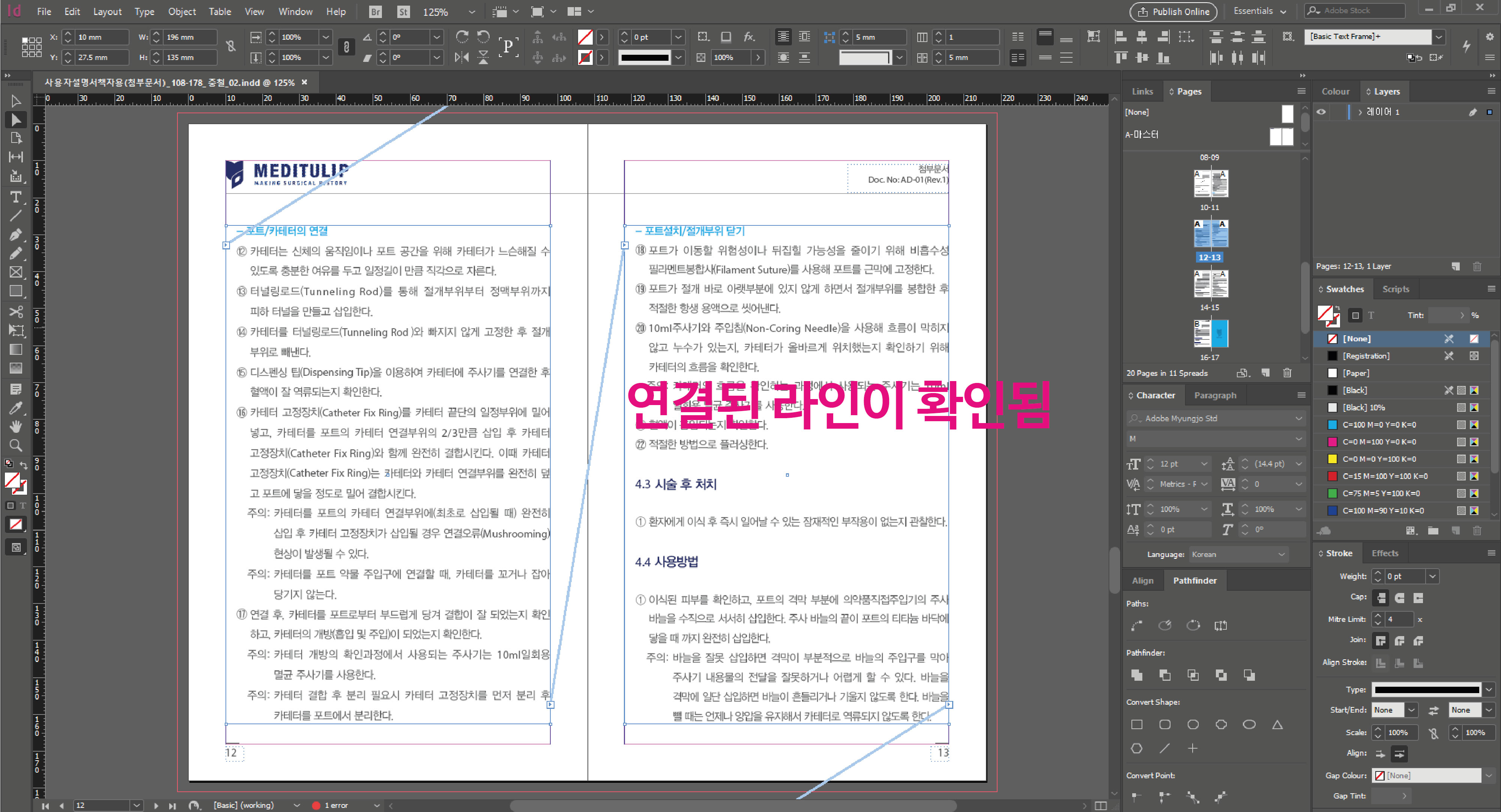
3. 우선 연결을 끊어보겠습니다. 선으로 연결된 양쪽을 한쪽 또 한쪽을 선택하면 연결된 프레임이 연결되지 않고 끊어집니다. 순서는 상관없구 연결된선 양쪽만 선택하면 연결이 끊깁니다.
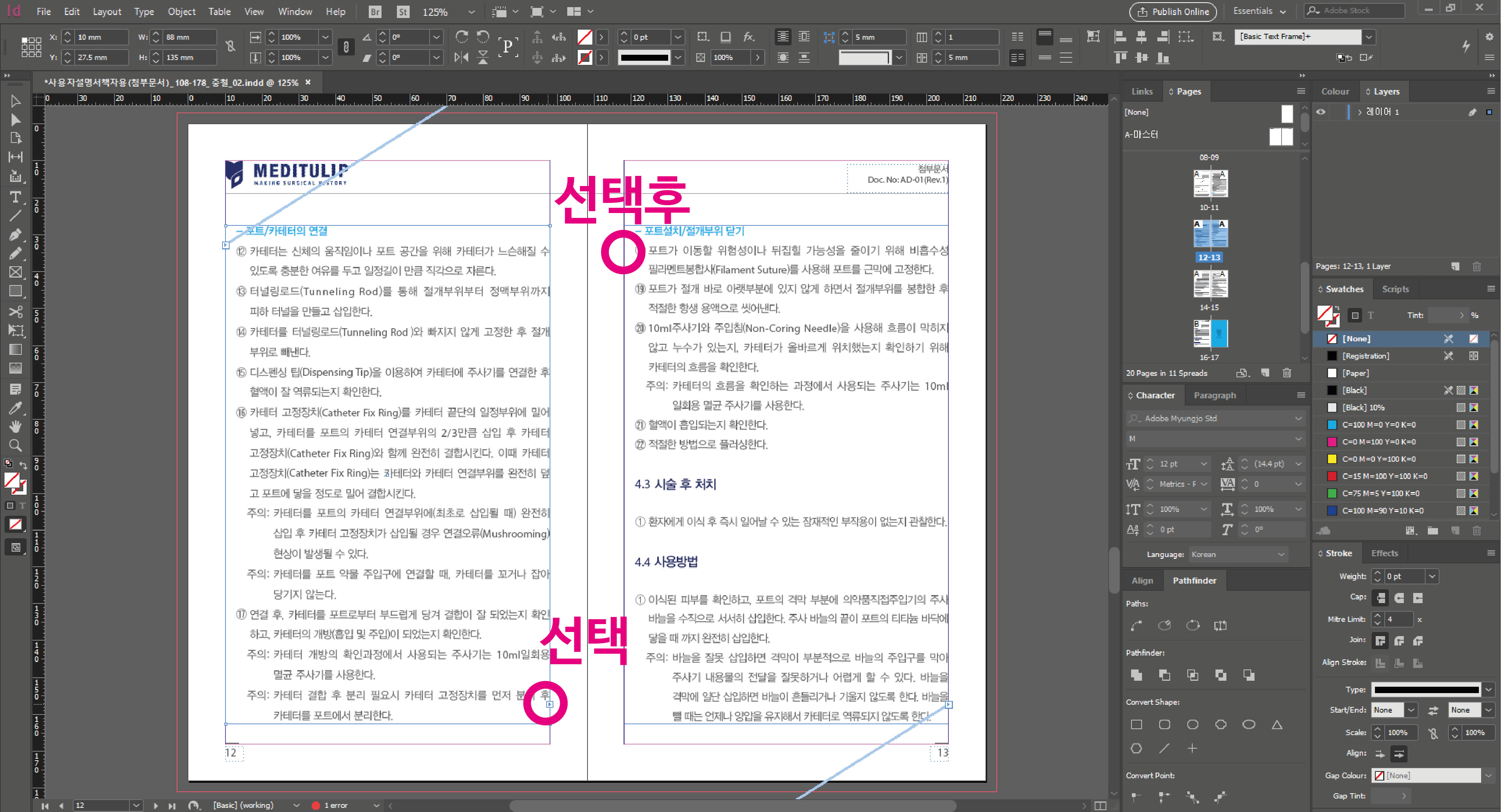
4. 연결된 텍스트 프레임이 끊겼습니다. 글이 넘쳐서 넘침표시가 보이시나요?
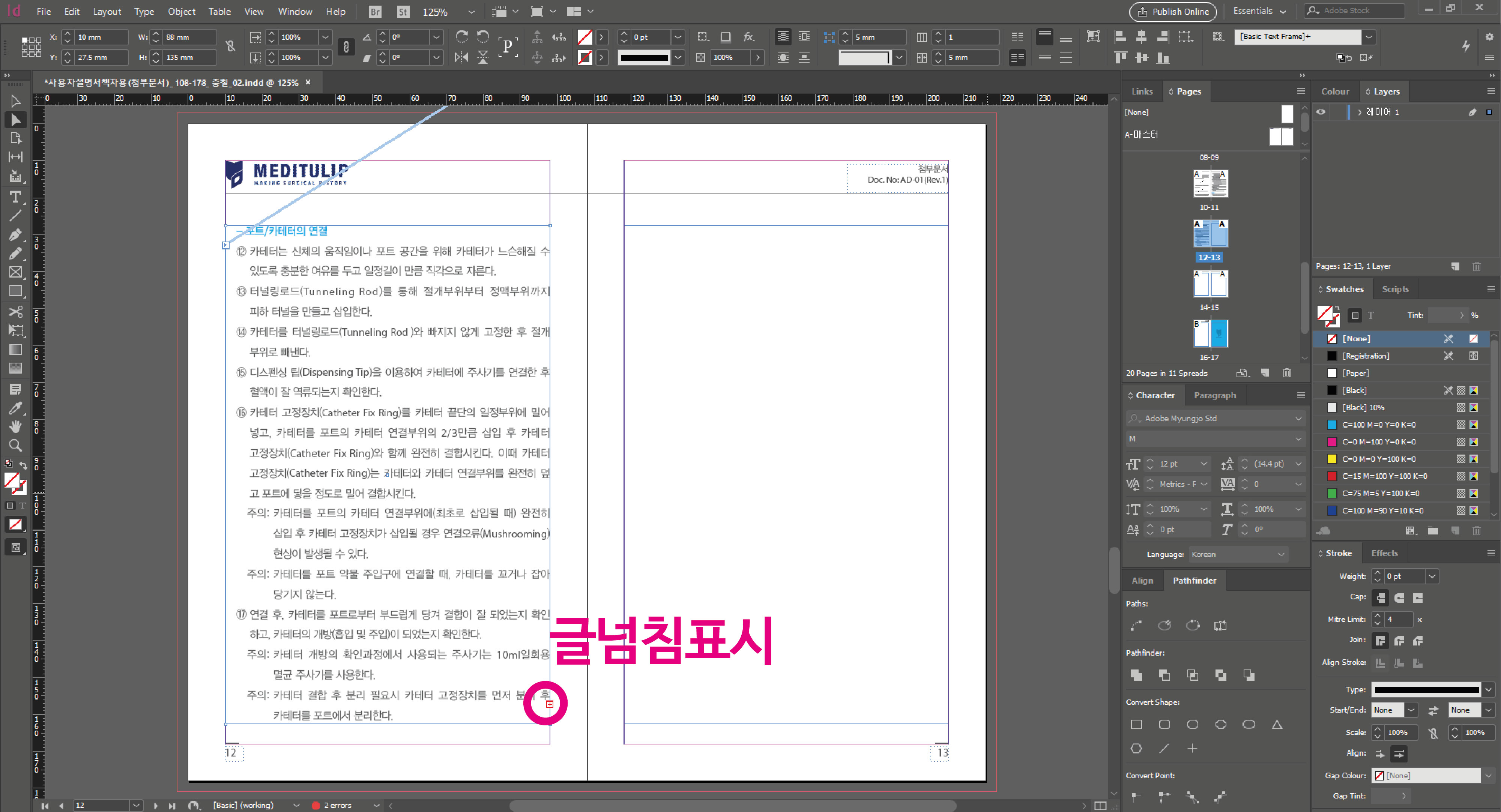
5. 이번에는 다시 이어보겠습니다. 글넘침표시를 선택하면 마우스커서에 연결고리 끊어짐마크가 생깁니다. 이마크있는 그대로 연결할 프레임을 선택하면 바로 이어집니다. 프레임을 선택하지 않고 드래그를 하면 드레그한 프레임 만큼의 영역에 글이 이어되는데, 여기에서는 똑같은 크기의 마지막 페이지까지 이어져야 하는 책 작업 이므로 이어지는 프레임을 선택하겠습니다.
1.글넘침표기선택후 2.Shiftf+클릭+드래그로 다음페이지를 선택하면 그뒤페이지 까지 자동으로 프레임이 이어집니다. 새로 만드는 문서는 이렇게 만들어 보는것도 추천드립니다.(지금 현재 문서는 이미 뒷라인에 연결설정이 되었으므로 추천드리지 않습니다.)

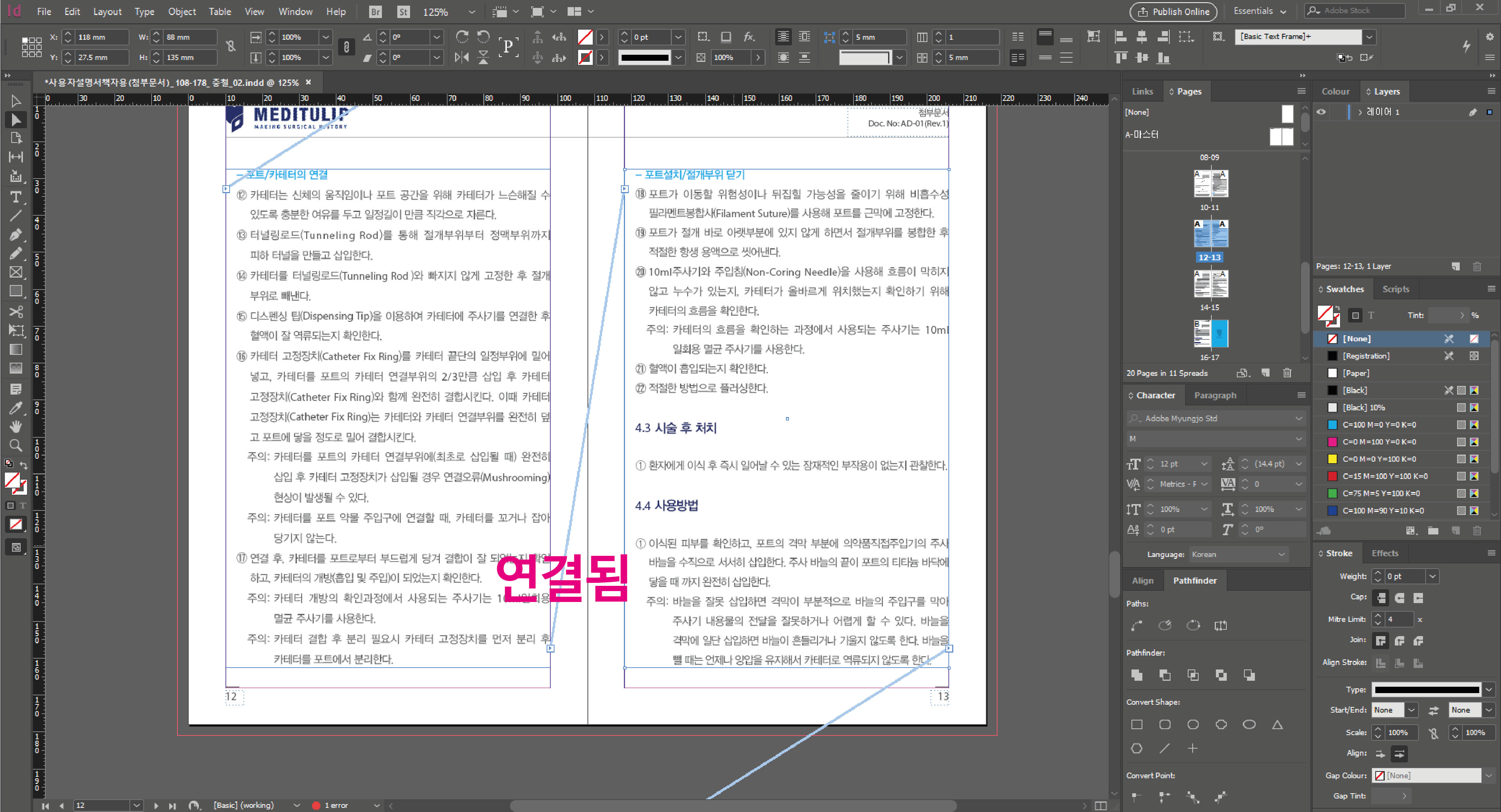
6. 이번엔 문서를 추가 해보겠습니다. 4.6단락을 4.3뒤에 넣어보겠습니다.
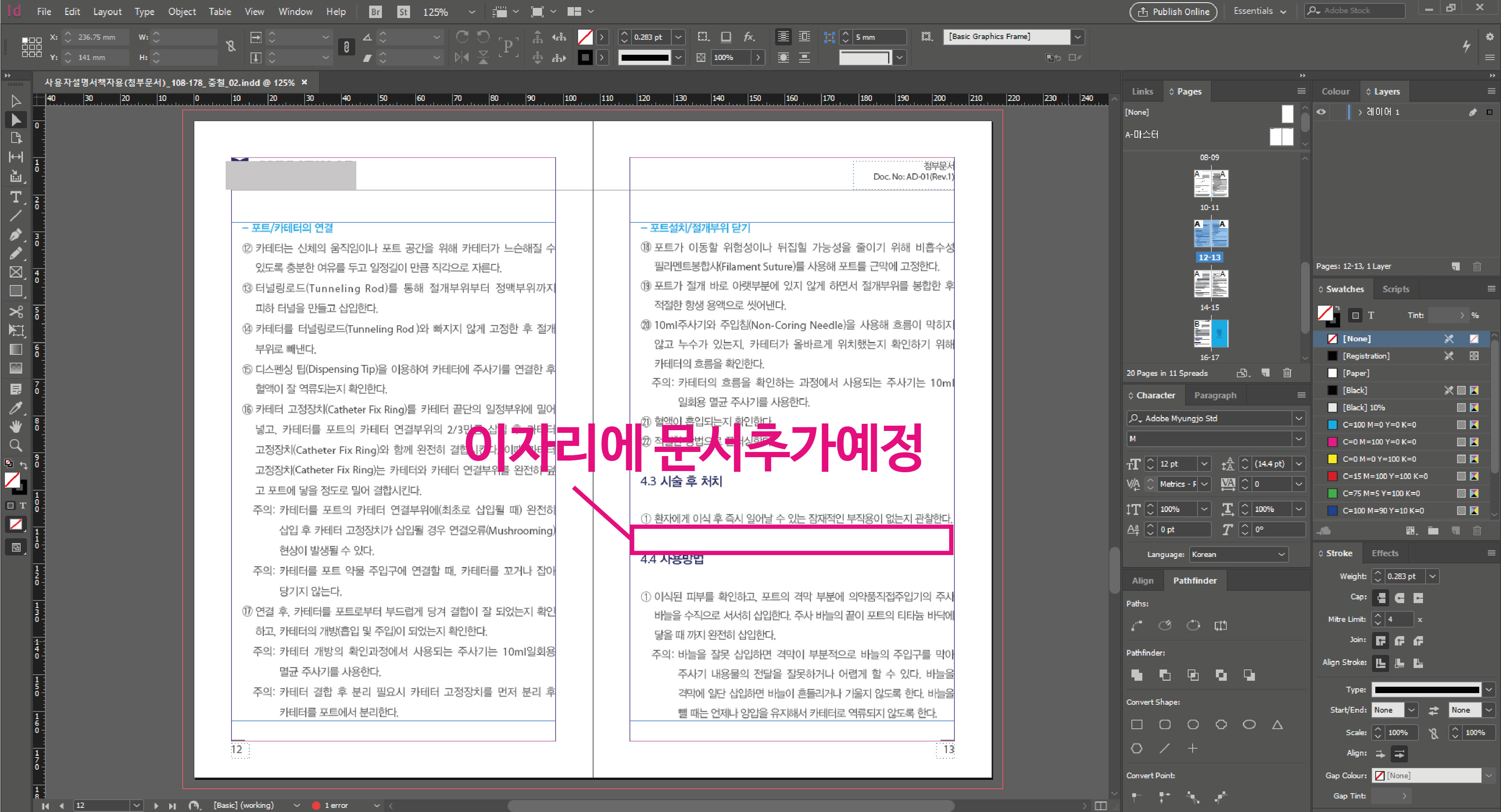
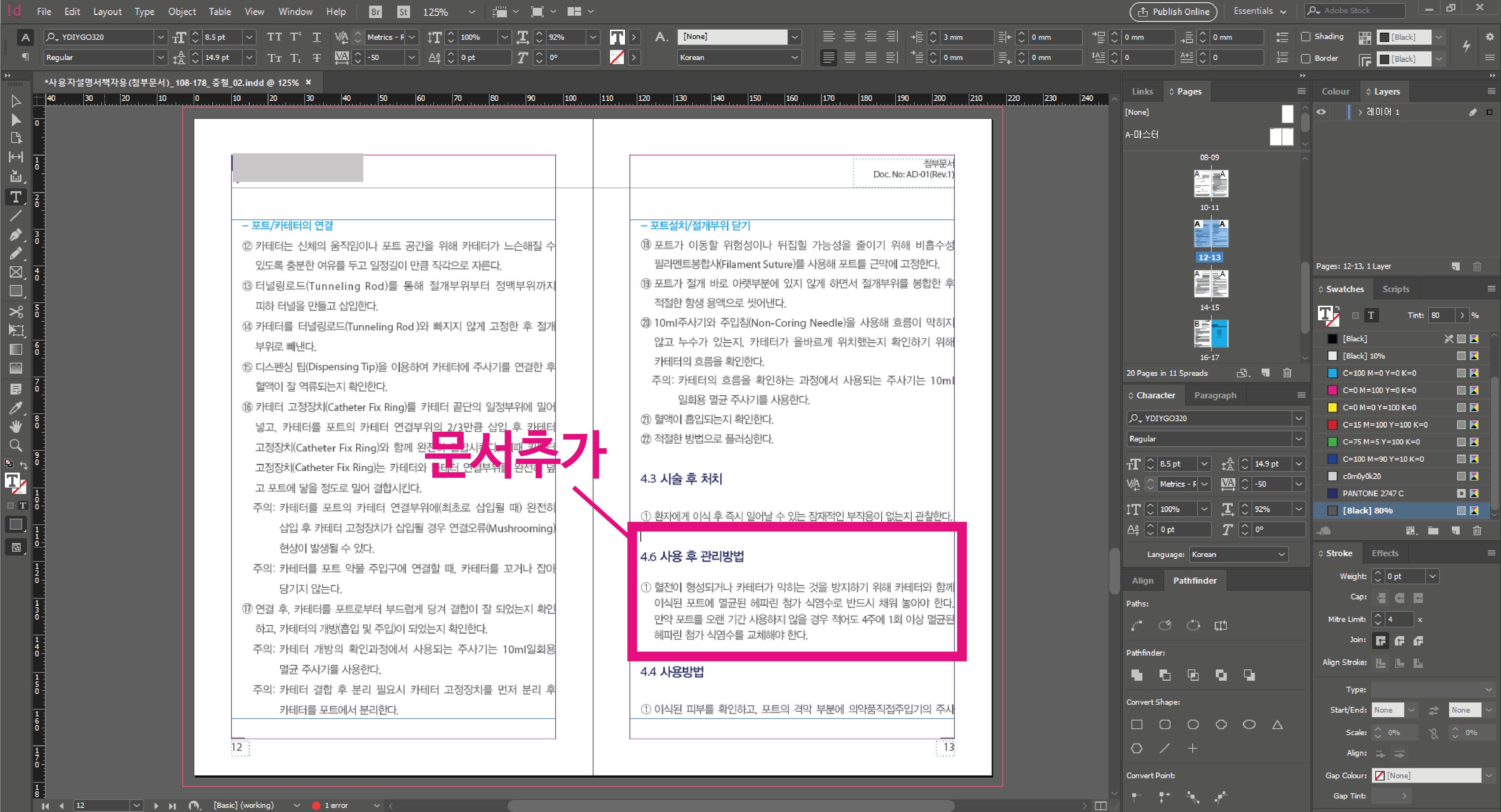
7. 문서추가후 다음페이지로 넘어가 보겠습니다. 다음페이지에 들어가서 행간을 조절해서 페이지에 잘 맞게 들어가게 조절해 줍니다. 마지막 페이지에 글넘침이 있는지 꼭 확인하면서 행간을 조절해 줍니다.
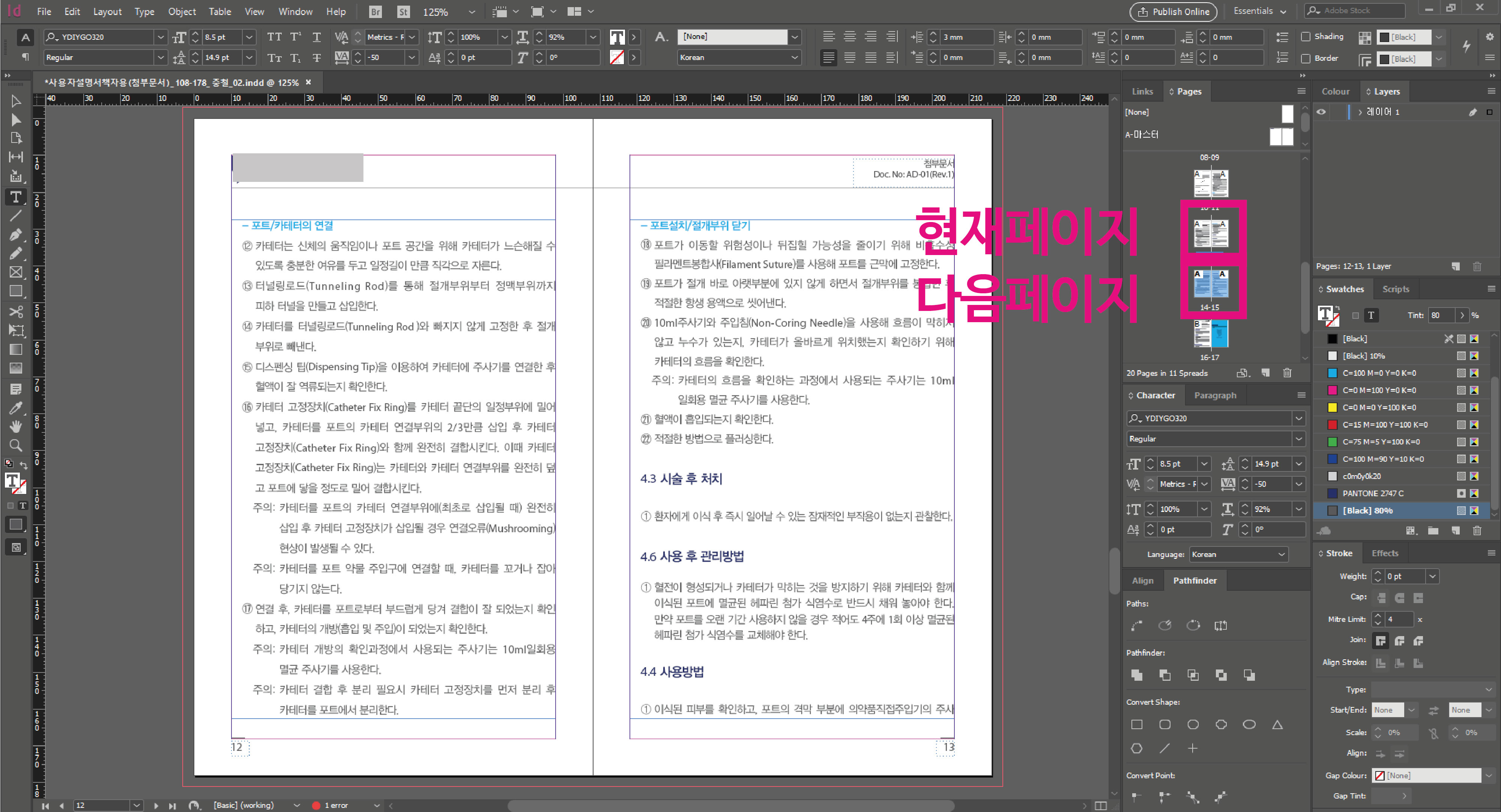
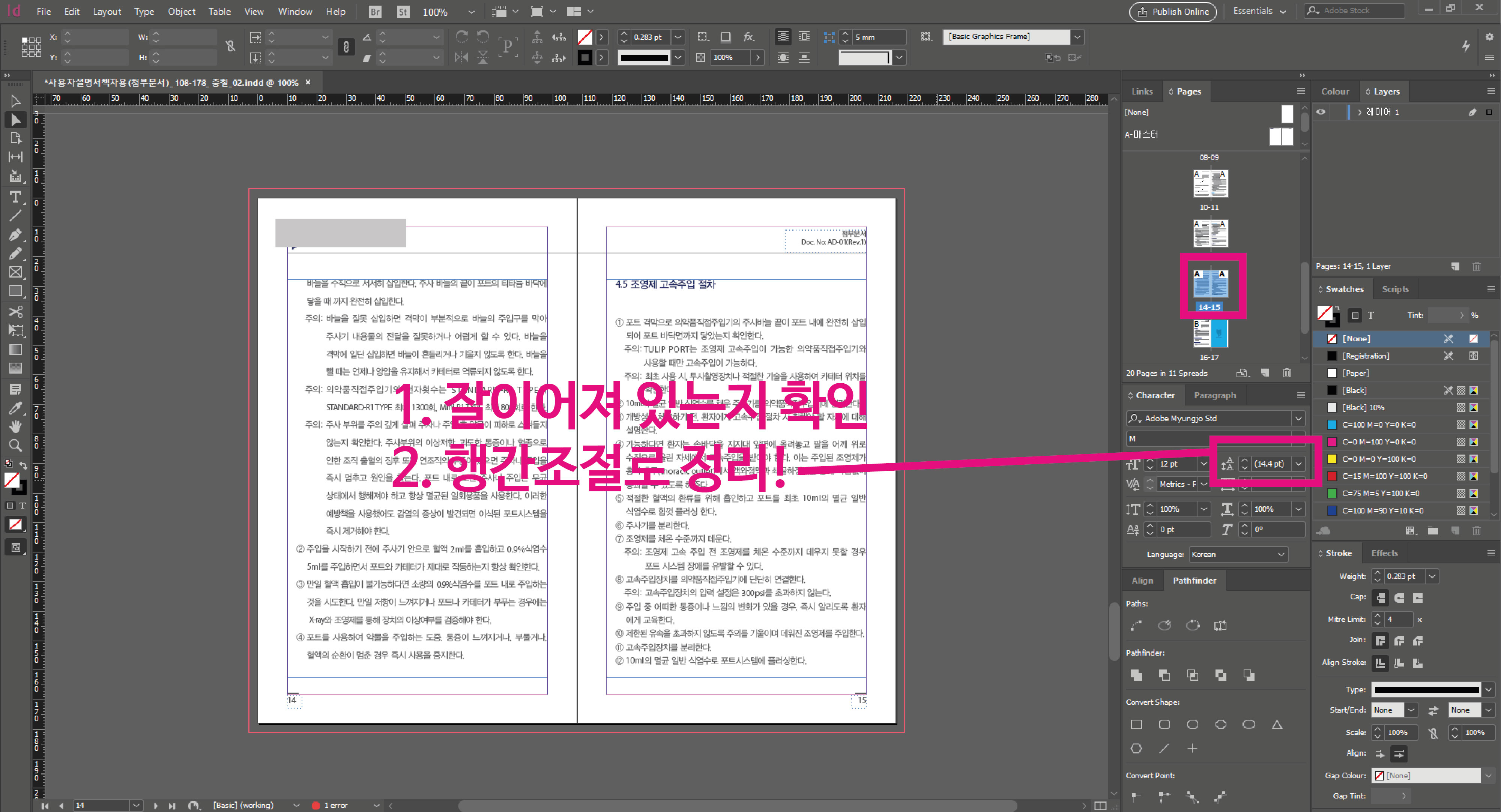
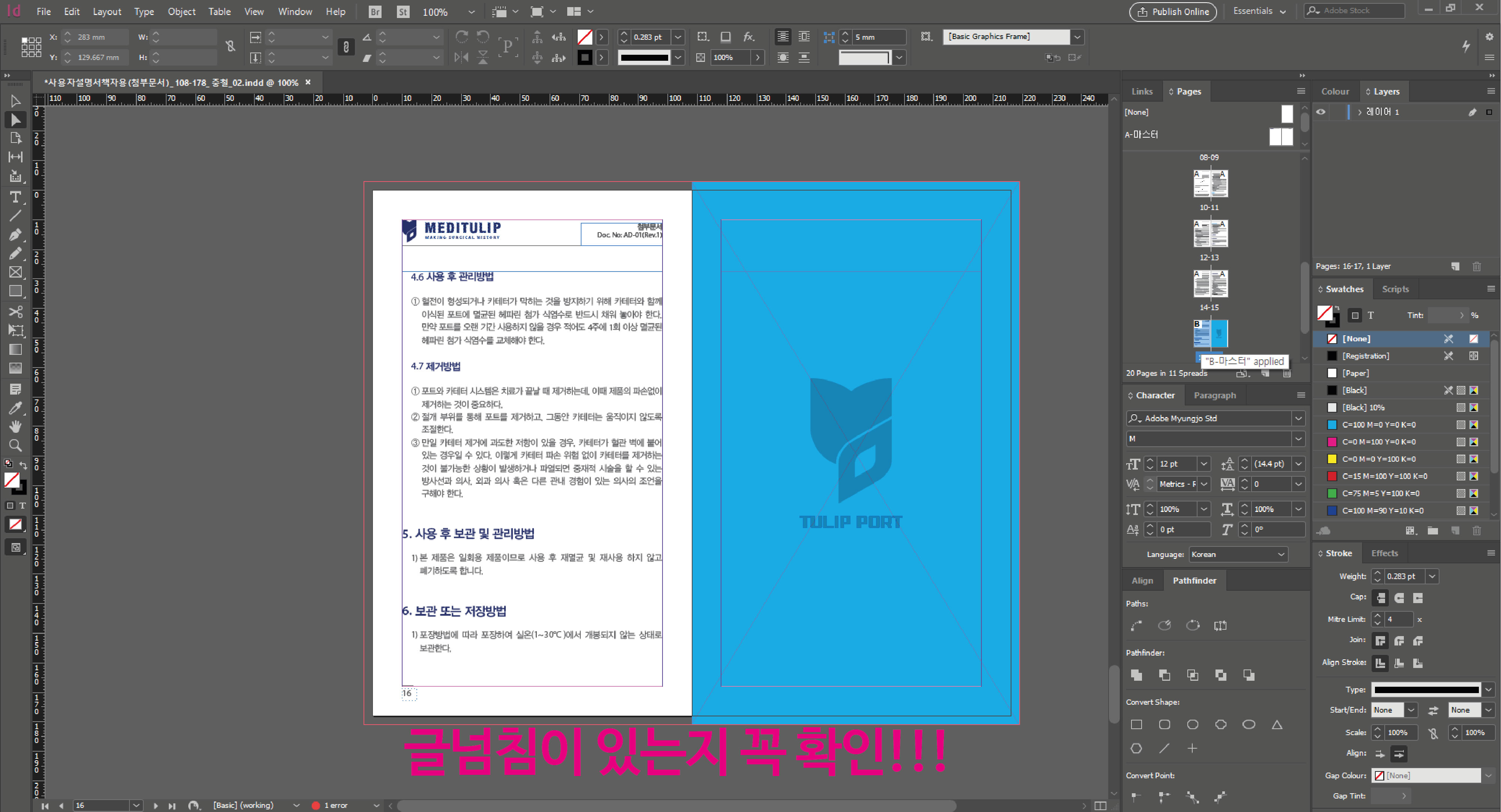
실무에서 이렇게 이어서 작업을 하는 이유는, 문서를 하나로 관리함으로 문구 삭제와 삽입등의 수정이 편하게 하기 위함입니다. 이렇게 작업하면 페이지가 늘어나더라도 혹은 줄어들더라도 많은 시간을 들이지 않아도 됩니다.
위에서 자동으로 프레임연결하는법을 알려드렸습니다. 혹 기억이 나지 않는다면 다시한번 확인하고 넘어가세요.